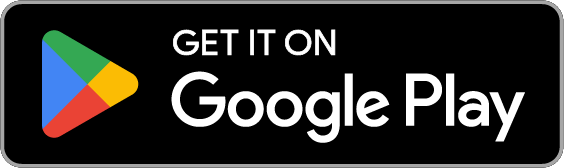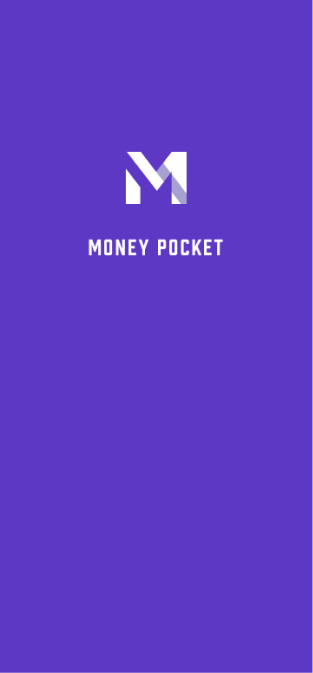MoneyPocket ПОМОЩ(bg)
1 Регистрация(Регистрация) и влизане
1.1. MoneyPocket поддържа тези методи за регистрация.
1.2. Кои методи за влизане се поддържат от MoneyPocket.
1.3 Какво трябва да направя, ако забравя паролата си?
1.4. Как да излезете?
1.5. Как да промените акаунта и да влезете?
1.6. Как да превключвате между различни езици?
2 Въведение в основните функции
2.1. Въведение в долното функционално меню.
2.2. Въвеждане на функция на страницата по подразбиране (бутон за дневник).
2.3. Въвеждане на функцията на страницата „Аз“ (бутон „Аз“).
2.4. Промяна на валутната единица, промяна на счетоводната валута.
2.5. Как да видите счетоводната информация за определен месец?
2.6. Как да скрия общата сума на приходите/разходите в горната част на началната страница? (Трябва да се абонирате за услугата VIP членство, за да я използвате)
2.7. Вижте годишната ми сметка.
3 Записвайте разходи, приходи и трансфери
3.1. Запишете разходите или приходите.
3.3. Запишете превод (преводът е преводна транзакция между вашите собствени сметки).
3.4. Добавете забележки при записване на приходи или разходи.
3.5. Превключете счетоводната сметка.
3.6. Променете или изтрийте съществуващи записи за потребление или разходи.
3.7. Използвайте инструменти за конвертиране на валута, когато записвате разходи или приходи.
3.8. Използвайте функцията калкулатор, за да записвате разходи или приходи.
4 Управление на категории
4.1. Класификация на управленските приходи и разходи.
4.2. Как да добавя още счетоводни категории? (Трябва да се абонирате за услугата VIP членство, за да я използвате)
5 Управление на бюджета
5.1. Управлявайте бюджета.
5.2. Задайте общия месечен бюджет.
5.3. Задайте месечен класифициран бюджет (трябва да се абонирате за услугата за VIP членство, за да я използвате).
6 Как да използвам функцията за статистика на графиката?
6.1 Как да видите функцията за анализ на диаграмата на разходите или приходите?
7 Как да използвате функцията за управление на активи?
7.1. Основни функции
7.2 Как да добавите актив или банкова сметка?
7.3. Как да добавите спестовна карта или актив на кредитна карта?
7.3.1. Добавете актив на спестовна карта.
7.3.2. Добавете актив на кредитна карта.
7.3.2. Добавете спестовна карта и активи на кредитна карта
7.4. Как да проверя записите на транзакции под актив или сметка?
8 Как да управлявате функцията за напомняне?
8.1. Управлявайте напомнянията за счетоводство по подразбиране.
8.2 Как да добавите напомняне?
9 Как да премахнете рекламите?
(Трябва да се абонирате за услугата VIP членство, за да я използвате)
1 Регистрация(Регистрация) и влизане
1.1. Какви методи за регистрация поддържа MoneyPocket?
MoneyPocket поддържа имейл регистрация
Щракнете върху【Регистрация】[Етикет 1]Въведете имейл адреса, който искате да регистрирате, и след това щракнете върху【Напред】
Вашият имейл адрес ще получи имейл, съдържащ 6-цифрен код за потвърждение, който ще бъде попълнен в празното поле.
Задайте вашата парола, за да завършите процеса на регистрация.
Ако забравите паролата си по-късно, можете да се върнете на страницата за вход и да щракнете върху 【Забравена парола】 [Етикет 2], за да я нулирате.

1.2. Какви методи за влизане поддържа MoneyPocket?
На Android: MoneyPocket поддържа имейл, акаунт във Facebook, влизане в акаунт в Google.
В IOS: MoneyPocket поддържа имейл, акаунт във Facebook, влизане в акаунт в Google, влизане в акаунт в Apple
1.3 Какво трябва да направя, ако забравя паролата си?
Ако забравите паролата си за вход, моля, следвайте стъпките по-долу: Щракнете върху 【Забравена парола】 в интерфейса за вход
Въведете вашия регистриран имейл адрес, за да получите код за потвърждение
Попълнете получения 6-цифрен код за потвърждение в празното поле
Нулирайте новата си парола за вход
1.4. Как да изляза?
Щракнете върху 【Аз ➝ Настройки ➝ Изход]】, за да излезете
1.5. Как да промените акаунта и да влезете?
Първо щракнете върху 【Аз ➝ Настройки ➝ Изход]】, за да излезете
След това се върнете на страницата за вход и превключете към влизане с друг акаунт.
1.6. Как да превключвате между различни езици
Щракнете върху 【Аз ➝ Език】, за да изберете езика, който искате да използвате.
2 Въведение в основните функции
2.1. Въведение в долното функционално меню
Дневник (Етикет 1): Списък на записи на приходи и разходи, добавяне и промяна на записи, бюджет, месечна сметка, настройка за класификация, настройка за напомняне
Диаграма (Етикет 2): Използвайте диаграми, за да покажете приходите и разходите си по седмица, месец и година (линейна диаграма, кръгова диаграма и стълбовидна диаграма за класификация и обобщение)
Актив (Етикет 3): разпределение на всички ваши активи (в бъдеще тази функция ще увеличи управлението на пенсии, ценни книжа, фондове, облигации, криптовалути, дълготрайни активи и заеми и също така ще ви помогне да анализирате рисковете при разпределение на активите и нестабилност на доходите, оставайте на линия)
Аз (Етикет 4): настройки за лични данни, управление на валута по подразбиране, езикови настройки, промяна на парола, обратна връзка, помощ.

2.2. Въвеждане на функцията на страницата по подразбиране (бутон за дневник)
⓵. Започнете да записвате вашите приходи, разходи, трансфери
⓶. Задайте вашия общ месечен бюджет и бюджет за категория
⓷. Покажете вашата годишна сметка, месечни приходи, разходи, баланс
⓸. Настройте категориите си разходи и приходи
⓹. Задайте вашите напомняния, като плащане на наем, плащане на заем и др.
⓺. Преминете към списъка с различни години и месеци
⓻. Общ доход за текущия месец
⓼. Общи разходи за текущия месец
⓽. Подробности за вашите записи

2.3. Представяне на функцията на бутона Me (Бутон за настройки).
⓵. Задайте език
⓶. Задайте вашата валутна единица
⓷. Промяна на паролата
⓸. Изпратете ни предложения
⓹. Настройте вашата лична информация

2.4. Промяна на валутната единица, промяна на счетоводната валута
Щракнете върху【Аз ➝ Валута】
Символът на валутата, маркиран в горната част, е символът на валутата, който използвате в момента.
Можете да изберете валутата, която искате да използвате сред най-често използваните валути
Можете също да намерите и изберете валутата, която искате да използвате, като въведете
2.5. Как да видите счетоводната информация за определен месец?
Щракнете върху месеца в горния десен ъгъл на 【Бутон за дневник】, за да превключите към определените година и месец (Етикет 1)
[Запис на транзакция] Когато дръпнете нагоре или надолу до края, той автоматично ще превключи към предишния или следващия месец.

2.6. Как да скрия общата сума на приходите/разходите в горната част на началната страница? (Трябва да се абонирате за услугата VIP членство, за да я използвате)
Щракнете върху 【Аз➝ Настройки ➝ Скрий общата сума】, за да се върнете
2.7. Вижте годишната ми сметка
Щракнете върху【Бутон за дневник➝Моята сметка] 】
⓵. Годишната ми сметка
⓶. Годишен баланс на всичките ми сметки
⓷. Годишен доход за всички сметки
⓸. Годишни разходи за всички сметки
⓹. Месечен приход
⓺. Месечен разход
⓻. Баланс на месец
⓼. Превключете годината на фактуриране

3 Записвайте разходи, приходи и трансфери
3.1. Запишете разходите или приходите
Щракнете 【Бутон Дневник ➝ Бутон Плюс ➝ Изберете Разход или Приход или Трансфер ➝ Изберете Категория ➝ Въведете сума ➝ Въведете забележки ➝ Изберете дата ➝ Край】(Етикет 1)
⓵. Щракнете върху 【бутона плюс】 (Етикет 1)

⓶. Изберете Разход или Приход или Трансфер
⓷. Избери категория
⓸. Въведете сумата
⓹. Въведете забележки (могат да бъдат пропуснати)
⓺. Изберете дата (може да се пропусне, ако е текущият ден)
⓻. Щракнете върху 【Край】
⓼. Щракнете тук, за да превключите акаунта за таксуване
⓽. Можете да щракнете тук за конвертиране на валутния курс

3.3. Записване на превод (преводът е преводна транзакция между вашите собствени сметки)
Щракнете върху 【Бутон за дневник ➝ Бутон плюс ➝ Изберете превод ➝ Изберете категория ➝ Въведете сума ➝ Въведете забележки ➝ Изберете дата ➝ Край】(Етикет 1)
⓵. Щракнете върху 【бутона плюс】 (Етикет 1)

⓶. Изберете Прехвърляне
⓷. Изберете акаунт за прехвърляне
⓸. Изберете сметка, към която да прехвърлите
⓹. Въведете сумата
⓺. Въведете забележки (могат да бъдат пропуснати)
⓻. Изберете дата (може да се пропусне, ако е текущият ден)
⓼. Щракнете върху 【Край】

3.4. Добавете забележки при записване на приходи или разходи
Когато записвате, можете да добавяте забележки в полето за забележки и всяка категория (приход, разход или трансфер) може да запази до три наскоро използвани забележки, за да спестите време за въвеждане.

3.5. Превключете счетоводната сметка
Щракнете върху [(Етикет 1)], за да изберете различни счетоводни сметки (в този пример има три сметки за избор)


3.6. Променете или изтрийте съществуващи записи за потребление или разходи
Щракнете върху 【Дневник ➝ Щракнете върху всеки детайл (запис)】 (Етикет 1)

Щракнете върху 【Редактиране】, за да промените съществуващите записи
Щракнете върху 【Изтрий】, за да изтриете съществуващи записи
3.7. Използвайте инструменти за конвертиране на валута, когато записвате разходи или приходи
Как се записва при харчене или харчене в чуждестранна валута?
Когато записвате приходи или разходи, щракнете върху символа на вашата валута по подразбиране вляво (Етикет 1)
Можете да въведете сумата на вашето потребление или разходна валута, като THB (Label3) и преобразуваната ви сума ще се покаже в колоната на вашата счетоводна валута, като SGD по-долу (Етикет 4), щракнете върху 【OK】, преобразуваната сума е ще се копира автоматично в кутията на отчетената сума (Етикет 6)



3.8. Използвайте функцията калкулатор, за да записвате разходи или приходи
Можете да използвате функцията на калкулатора директно в записа (Етикет 1 и 2)

4 Управление на категории
Щракнете върху 【Дневник ➝ Категория】, за да използвате
(Този артикул е VIP функция, трябва да се абонирате за услугата за VIP членство, за да го използвате)
4.1. Класификация на приходите и разходите на управлението
⓵. Управленска категория

⓶. Категория на разходите за управление
⓷. Доход от управление Категория
⓸. Променете или изтрийте категории
⓹. Добавете категория (този артикул е VIP функция, трябва да се абонирате за услугата за VIP членство, за да я използвате)

4.2. Как да добавя още счетоводни категории?
(Този артикул е VIP функция, трябва да се абонирате за услугата за членство, за да го използвате)
Щракнете върху 【Дневник ➝ Категория ➝ Категория на разходите (или Категория на приходите) ➝ Добавяне на категория】, за да използвате
Когато предоставените от системата счетоводни категории не са достатъчни, можете да добавите още счетоводни категории чрез функцията [Добавяне на категория]
Когато създавате или редактирате категория, можете да зададете банковата сметка по подразбиране за тази категория
⓵. Изберете икона, която искате да използвате
⓶. Изберете група
⓷. Въведете името на категорията
⓸. Въведете акаунт по подразбиране (напр. този акаунт е само за плащане на наем)
⓹. OK за запазване
Това ще ви позволи да използвате това нововъведено име на категория, когато записвате разходи или приходи

5 Управление на бюджета
Кликнете върху 【Дневник ➝ Бюджет】, за да използвате
(Този артикул е VIP функция, трябва да се абонирате за услугата за членство, за да го използвате)
5.1. Управлявайте бюджета

5.2. Задайте общия месечен бюджет
Ако не сте задали общия бюджет, когато щракнете върху 【Бюджет】, ще се появи поле за въвеждане на общ бюджет (Етикет 2), след което въведете сумата на месечния бюджет и щракнете върху 【OK】, за да зададете общия бюджет за всеки месец . Бюджет

След като бъде определен общият бюджет, можем да видим
⓵. Вие просто определяте общ бюджет от 5000 месечни разходи
⓶. Останалата налична сума в общия бюджет за текущия месец
⓷. Вече използвани разходи в общия бюджет за месеца

5.3. Задайте месечния бюджет за категория (класифицираният бюджет е VIP функция, която може да се използва само след абониране за услугата за членство)
Щракнете върху【Дневник ➝ Бюджет ➝Добавяне на бюджет за категория】
⓵. Увеличете бюджета за класификация
⓶. Изберете бюджет за категория (напр. хранене навън)
⓷. Въведете сумата на месечния бюджет за тази категория (например 1000 USD)

⓸. Вече зададете сумата на бюджета на категорията (1000 USD)
⓹. Оставащата сума за текущия месец за този класифициран бюджет е зададена (848,45 USD)
⓺. Сумата, изразходвана през месеца, определена за бюджета на тази категория (151,55 USD)

6 Как да използвам функцията за статистика на графиката?
6.1 Как да видите функцията за анализ на графиката на разходите?
Щракнете върху 【Диаграма → Разходи или приходи】, за да видите разходите или приходите в графика.
⓵. Функция за анализ на диаграми
⓶. Функция за анализ на диаграмата на разходите или доходите
⓷. Функция за анализ по седмица, месец и година
⓸. Превключете напред или назад, за да анализирате данните по седмица, месец или година.
⓹. Диаграма на линейния анализ
⓺. Кръгова диаграма за анализ
⓻. Диаграма за анализ на приходите или разходите, обобщена по категории (сортирана по сума)
Щракнете върху (Етикет 2), за да превключите анализа на диаграмата на разходите или приходите.
Щракнете върху (Етикет 3), за да изберете да видите данните по седмица, месец или година.
Щракнете върху (Етикет 4), за да превключите текущата седмица, месец или година напред и назад.

7 Как да използвате функцията за управление на активи?
7.1. Основни функции
Функции за управление на активи за тези начални състояния
⓵. Функция за управление на активи
⓶. Системата задава само една парична сметка за вас по подразбиране
⓷. Вашите активи
⓸. Вашите задължения.
⓹. Нетна стойност
⓺. Добавяне на актив или акаунт

7.2 Как да добавите актив или банкова сметка?
На страницата за управление на активи щракнете върху 【Добавяне на актив】
Можете да управлявате една или повече банкови карти и техните баланси
Тук можете да управлявате множеството си кредитни или дебитни карти от различни банки
Тук можете да запишете, че сте заели пари на други, както и можете да запишете парите, които сте взели назаем от други.
Изберете класа активи, който искате да добавите (в следващия пример ще добавим дебитна карта и кредитна карта като пример)

7.3 Как да добавите спестовна карта или актив от кредитна карта
7.3.1. Добавете актив на спестовна карта
Кликнете върху 【Активи→Добавяне на актив→ Спестовна карта】
⓵. Въведете името на актива, като например спестовна карта
⓶. Въведете салдото (или задължението) на тази сметка
⓷. Последните 4 цифри на тази сметка или активи (могат да бъдат пропуснати)
⓸. Забележки (тук попълваме съкращението на банката)
⓹. Разрешен ли е този актив да се използва в счетоводството
⓺. Независимо дали това е акаунтът по подразбиране, настройката тук е (само един може да бъде счетоводен актив по подразбиране)

7.3.2. Добавете актив на кредитна карта
Щракнете върху 【Активи→Добавяне на актив→ Кредитна карта】
⓵. Въведете името на актива, като например кредитна карта
⓶. Въведете салдото (или задължението) на тази сметка
⓷. Последните 4 цифри на тази сметка или активи (могат да бъдат пропуснати)
⓸. Забележки (тук попълваме съкращението на банката)
⓹. Разрешен ли е този актив да се използва в счетоводството
⓺. Независимо дали това е акаунтът по подразбиране, задайте Не тук
(Тъй като спестовната карта е зададена като счетоводна сметка по подразбиране в 7.2)

7.3.3. Резултатът след добавяне на спестовна карта и активи на кредитна карта
Можем да видим двата актива, които току-що добавихме
От тези два актива само спестовната карта (Етикет 1) е счетоводната сметка по подразбиране. Когато записвате приходи или разходи, всички транзакции ще се записват на името на тази карта по подразбиране.

7.4. Как да проверя записите на транзакции под актив или сметка?
Щракнете върху [Активи → Изберете актив (като INC CARD]
⓵. Име на актив за преглед

Можем да видим всички записи на транзакции под този актив (INC CARD).
⓶. Име на актива
⓷. Баланс на този актив
⓸. Забележки към активите
⓹. Записи на транзакции на този актив
⓺. Редактирайте този актив
⓻. Изтрийте този актив

8 Как да управлявате функцията за напомняне
Щракнете върху【Дневник➝ Напомняне】, за да използвате

8.1. Управлявайте напомнянията за счетоводство по подразбиране
Този елемент може да бъде затворен, но не може да бъде изтрит

8.2 Как да добавите напомняне
(напр. напомняне за плащане на наема с чек на 4-то число всеки месец)
Щракнете върху 【Дневник➝ Напомняне ➝ Добавяне на напомняне】, за да използвате
⓵. Кликнете върху функцията за управление на напомняния

⓶. Кликнете, за да 【добавите напомняне】
⓷. Задайте часа за напомняне (сутрин или следобед?)
⓸. Въведете име за напомнянето (напр. плащане на наем)
⓹. Въведете съдържанието на бележката на напомнянето (например чрез чек или превод)
⓺. Редактиране на честотата на напомняне за напомняне

⓻. Изберете еднократно (неповтарящо се) или повтарящо се напомняне на дневна, седмична, месечна или годишна база.
(В този пример са избрани ежемесечни повтарящи се напомняния)

⓼. Напомняне в деня на всеки месец
(Ден 4 е избран в този пример)

⓽. Можем да видим зададените напомняния.

9 Как да премахнете реклами?
Ако не искате да виждате реклами, можете също да надстроите до VIP членство
Щракнете върху【Аз ➝ Надграждане до VIP член】