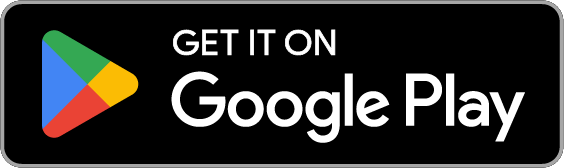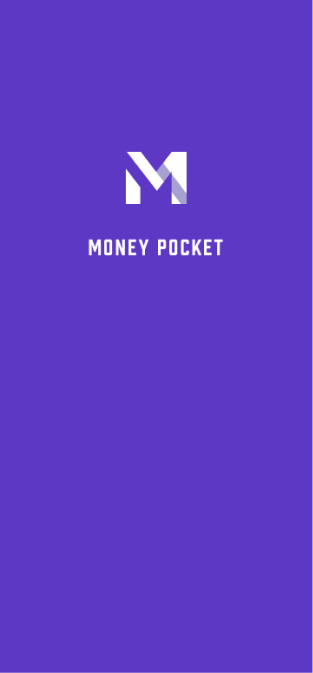MoneyPocket NÁPOVĚDA(cs)
1 Registrace(Registrace) a přihlášení
1.1. MoneyPocket podporuje tyto způsoby registrace.
1.2. Které způsoby přihlášení jsou podporovány MoneyPocket.
1.3 Co mám dělat, když zapomenu heslo?
1.4. Jak se odhlásit?
1.5. Jak změnit účet a přihlásit se?
1.6. Jak přepínat mezi různými jazyky?
2 Úvod do hlavních funkcí
2.1. Úvod do spodní nabídky funkcí.
2.2. Představení funkce výchozí stránky (tlačítko deníku).
2.3. Představení funkce stránky Já (tlačítko Me).
2.4. Změna jednotky měny, změna účetní měny.
2.5. Jak zobrazit účetní informace za určitý měsíc?
2.6. Jak skrýt celkovou výši příjmů/výdajů v horní části domovské stránky? (Abyste mohli službu VIP členství používat, musíte se přihlásit)
2.7. Podívejte se na mé roční vyúčtování.
3 Zaznamenejte výdaje, příjmy a převody
3.1. Zaznamenejte výdaje nebo příjmy.
3.3. Záznam převodu (převod je převodní transakce mezi vašimi vlastními účty).
3.4. Při zapisování příjmů nebo výdajů přidejte poznámky.
3.5. Přepněte účetní účet.
3.6. Upravte nebo odstraňte existující záznamy o spotřebě nebo výdajích.
3.7. Při evidenci výdajů nebo příjmů používejte nástroje pro převod měn.
3.8. Pro evidenci výdajů nebo příjmů použijte funkci kalkulačky.
4 Správa kategorií
4.1. Klasifikace příjmů a výdajů hospodaření.
4.2. Jak přidat další kategorie účetnictví? (Abyste mohli službu VIP členství používat, musíte se přihlásit)
5 Řízení rozpočtu
5.1. Spravovat rozpočet.
5.2. Nastavte celkový měsíční rozpočet.
5.3. Nastavte si měsíční klasifikovaný rozpočet (abyste ji mohli používat, musíte si předplatit službu VIP členství).
6 Jak používat funkci grafové statistiky?
6.1 Jak zobrazit graf funkce analýzy výdajů nebo příjmů?
7 Jak používat funkci správy majetku?
7.1. Základní funkce
7.2 Jak přidat aktivum nebo bankovní účet?
7.3. Jak přidat spořicí kartu nebo aktivum kreditní karty?
7.3.1. Přidejte aktivum spořicí karty.
7.3.2. Přidejte aktivum kreditní karty.
7.3.2. Přidejte spořící kartu a aktiva kreditní karty
7.4. Jak zkontrolovat záznamy transakcí pod aktivem nebo účtem?
8 Jak spravovat funkci připomenutí?
8.1. Spravujte výchozí účetní připomenutí.
8.2 Jak přidat upomínku?
9 Jak odstranit reklamy?
(Abyste mohli službu VIP členství používat, musíte se přihlásit)
1 Registrace(Registrace) a přihlášení
1.1. Jaké způsoby registrace MoneyPocket podporuje?
MoneyPocket podporuje registraci e-mailem
Klikněte na【Zaregistrovat se】[Label 1]Zadejte e-mailovou adresu, kterou chcete zaregistrovat, a poté klikněte na【Další】
Na vaši e-mailovou adresu přijde e-mail obsahující 6místný ověřovací kód, který se vyplní do prázdného pole.
Pro dokončení procesu registrace nastavte heslo.
Pokud později zapomenete heslo, můžete se vrátit na přihlašovací stránku a kliknutím na 【Zapomenuté heslo】 [Label 2] jej resetovat.

1.2. Jaké způsoby přihlášení MoneyPocket podporuje?
V systému Android: MoneyPocket podporuje e-mail, účet Facebook, přihlášení k účtu Google.
Na IOS: MoneyPocket podporuje e-mail, Facebook účet, přihlášení k účtu Google, přihlášení k účtu Apple
1.3 Co mám dělat, když zapomenu heslo?
Pokud zapomenete své přihlašovací heslo, postupujte prosím podle následujících kroků: Klikněte na 【Zapomenuté heslo】 v přihlašovacím rozhraní
Zadejte svou registrovanou e-mailovou adresu a obdržíte ověřovací kód
Vyplňte přijatý 6místný ověřovací kód do prázdného pole
Resetujte své nové přihlašovací heslo
1.4. Jak se odhlásit?
Klikněte na 【Já ➝ Nastavení ➝ Odhlásit se]】pro odhlášení
1.5. Jak změnit účet a přihlásit se?
Nejprve klikněte na 【Já ➝ Nastavení ➝ Odhlásit se]】pro odhlášení
Poté se vraťte na přihlašovací stránku a přepněte na přihlášení pomocí jiného účtu.
1.6. Jak přepínat mezi různými jazyky
Klikněte na 【Me ➝ Language 】 a vyberte jazyk, který chcete používat.
2 Úvod do hlavních funkcí
2.1. Úvod do spodní nabídky funkcí
Diář (Label 1): Seznam záznamů o příjmech a výdajích, přidávání a úprava záznamů, rozpočet, měsíční vyúčtování, nastavení klasifikace, nastavení upomínky
Graf (Label 2): Použijte grafy k zobrazení vašich příjmů a výdajů podle týdne, měsíce a roku (čárový graf, koláčový graf a sloupcový graf pro klasifikaci a shrnutí)
Aktiva (Label 3): distribuce všech vašich aktiv (v budoucnu tato funkce zvýší správu penzí, cenných papírů, fondů, dluhopisů, kryptoměn, fixních aktiv a půjček a také vám pomůže analyzovat vaše rizika alokace aktiv a volatilita příjmů, zůstaňte naladěni)
Já (Label 4): nastavení osobních údajů, správa výchozí měny, jazyková nastavení, změna hesla, zpětná vazba, nápověda.

2.2. Představení funkce výchozí stránky (tlačítko deníku)
⓵. Začněte evidovat své příjmy, výdaje, transfery
⓶. Nastavte svůj celkový měsíční rozpočet a rozpočet kategorie
⓷. Zobrazte své roční vyúčtování, měsíční příjem, výdaje, zůstatek
⓸. Nastavte si kategorie výdajů a příjmů
⓹. Nastavte si upomínky, jako je platba nájemného, platba půjčky atd.
⓺. Přepněte na seznam různých roků a měsíců
⓻. Celkový příjem za aktuální měsíc
⓼. Celková útrata za aktuální měsíc
⓽. Podrobnosti o vašich záznamech

2.3. Představení funkce tlačítka Me (tlačítko Nastavení).
⓵. Nastavit jazyk
⓶. Nastavte jednotku měny
⓷. Změnit heslo
⓸. Pošlete nám návrhy
⓹. Nastavte své osobní údaje

2.4. Změna jednotky měny, změna účetní měny
Klikněte na【Já ➝ Měna】
Symbol měny zaškrtnutý nahoře je symbol měny, který aktuálně používáte.
Mezi nejčastěji používanými měnami si můžete vybrat měnu, kterou chcete používat
Můžete také najít a vybrat měnu, kterou chcete použít, zadáním
2.5. Jak zobrazit účetní informace za určitý měsíc?
Kliknutím na měsíc v pravé horní části tlačítka 【Diary】 přepnete na zadaný rok a měsíc (štítek 1)
[Transaction Record] Když vytáhnete nahoru nebo dolů na konec, automaticky se přepne na předchozí měsíc nebo další měsíc.

2.6. Jak skrýt celkovou výši příjmů/výdajů v horní části domovské stránky? (Abyste mohli službu VIP členství používat, musíte se přihlásit)
Pro návrat klikněte na 【Já➝ Nastavení ➝ Skrýt celkovou částku】
2.7. Podívejte se na mé roční vyúčtování
Klikněte na tlačítko【Diář➝Můj účet] 】
⓵. Moje roční vyúčtování
⓶. Roční zůstatek všech mých účtů
⓷. Roční příjem pro všechny účty
⓸. Roční výdaje za všechny účty
⓹. Měsíční příjem
⓺. Měsíční výdaje
⓻. Zůstatek za měsíc
⓼. Přepnout rok účtování

3 Zaznamenejte výdaje, příjmy a převody
3.1. Zaznamenejte výdaje nebo příjmy
Klikněte na tlačítko 【Diary Button ➝ Tlačítko Plus ➝ Vyberte Výdaj nebo Příjem nebo Převod ➝ Vyberte kategorii ➝ Zadejte částku ➝ Zadejte poznámky ➝ Vyberte datum ➝ Dokončit】(Štítek 1)
⓵. Klikněte na tlačítko 【plus】 (štítek 1)

⓶. Vyberte Výdaj nebo Příjem nebo Převod
⓷. Vyberte kategorii
⓸. Zadejte částku
⓹. Zadejte poznámky (lze vynechat)
⓺. Vyberte datum (lze vynechat, pokud je to aktuální den)
⓻. Klikněte na【Dokončit】
⓼. Kliknutím sem přepnete fakturační účet
⓽. Pro převod směnného kurzu můžete kliknout sem

3.3. Záznam převodu (převod je převod mezi vašimi vlastními účty)
Klikněte na tlačítko 【Diary Button ➝ Tlačítko Plus ➝ Vybrat přenos ➝ Vybrat kategorii ➝ Zadat částku ➝ Zadat poznámky ➝ Vybrat datum ➝ Dokončit】(Štítek 1)
⓵. Klikněte na tlačítko 【plus】 (štítek 1)

⓶. Vyberte Přenést
⓷. Vyberte účet pro převod
⓸. Vyberte účet, na který chcete převést
⓹. Zadejte částku
⓺. Zadejte poznámky (lze vynechat)
⓻. Vyberte datum (lze vynechat, pokud je to aktuální den)
⓼. Klikněte na【Dokončit】

3.4. Při zapisování příjmů nebo výdajů přidejte poznámky
Při nahrávání můžete do pole pro poznámky přidávat poznámky a každá kategorie (příjmy, výdaje nebo převod) si může uchovat až tři nedávno použité poznámky, abyste ušetřili čas strávený zadáváním.

3.5. Přepněte účetní účet
Kliknutím na [(Label 1)] vyberte různé účetní účty (v tomto příkladu jsou na výběr tři účty)


3.6. Upravte nebo odstraňte existující záznamy o spotřebě nebo výdajích
Klikněte na 【Deník ➝ Klikněte na libovolný detail (záznam)】(Label 1)

Klikněte na 【Edit】 pro úpravu existujících záznamů
Kliknutím na 【Delete】 odstraníte existující záznamy
3.7. Při evidenci výdajů nebo příjmů používejte nástroje pro převod měn
Jak evidovat útratu nebo útratu v cizí měně?
Při zaznamenávání příjmů nebo výdajů klikněte na svůj výchozí symbol měny vlevo (štítek 1)
Můžete zadat částku vaší spotřeby nebo měny výdajů, jako je THB (Label3), a vaše převedená částka se zobrazí ve sloupci vaší účetní měny, jako je SGD níže (Label 4), klikněte na 【OK】, převedená částka It se automaticky zkopíruje do pole účtované částky (štítek 6)



3.8. Pro evidenci výdajů nebo příjmů použijte funkci kalkulačky
Přímo v záznamu (Label 1&2) můžete použít funkci kalkulačky

4 Správa kategorií
Pro použití klikněte na 【Deník ➝ Kategorie】
(Tato položka je VIP funkcí, k jejímu používání se musíte přihlásit ke službě VIP členství)
4.1. Klasifikace příjmů a výdajů managementu
⓵. Kategorie řízení

⓶. Kategorie výdajů na řízení
⓷. Kategorie výnosů z řízení
⓸. Upravte nebo odstraňte kategorie
⓹. Přidejte kategorii (tato položka je VIP funkcí, k jejímu používání se musíte přihlásit ke službě VIP členství)

4.2. Jak přidat další kategorie účetnictví?
(Tato položka je VIP funkcí, k jejímu používání se musíte přihlásit k odběru členské služby)
Klikněte na 【Diář ➝ Kategorie ➝ Kategorie výdajů (nebo Kategorie příjmu) ➝ Přidat kategorii】 pro použití
Pokud kategorie účetnictví poskytované systémem nestačí, můžete přidat další kategorie účetnictví pomocí funkce [Přidat kategorii]
Při vytváření nebo úpravě kategorie můžete nastavit výchozí bankovní účet pro tuto kategorii
⓵. Vyberte ikonu, kterou chcete použít
⓶. Vyberte skupinu
⓷. Zadejte název kategorie
⓸. Zadejte výchozí účet (např. tento účet slouží pouze k placení nájemného)
⓹. OK pro uložení
To vám umožní používat tento nově zadaný název kategorie při evidenci výdajů nebo příjmů

5 Řízení rozpočtu
Klikněte na 【Deník ➝ Rozpočet 】 pro použití
(Tato položka je VIP funkcí, k jejímu používání se musíte přihlásit k odběru členské služby)
5.1. Spravovat rozpočet

5.2. Nastavte celkový měsíční rozpočet
Pokud jste nenastavili celkový rozpočet, po kliknutí na 【Rozpočet 】 se zobrazí pole pro zadání celkového rozpočtu (štítek 2) a poté zadejte částku měsíčního rozpočtu a kliknutím na 【OK 】 nastavte celkový rozpočet pro každý měsíc. . Rozpočet

Jakmile je stanoven celkový rozpočet, můžeme vidět
⓵. Stačí nastavit celkový rozpočet 5000 měsíčních výdajů
⓶. Zbývající dostupná částka v celkovém rozpočtu pro aktuální měsíc
⓷. Výdaje již použité v celkovém rozpočtu za měsíc

5.3. Nastavte měsíční rozpočet kategorie (klasifikovaný rozpočet je VIP funkce, kterou lze použít pouze po přihlášení k odběru členské služby)
Klikněte na【Deník ➝ Rozpočet ➝Přidat rozpočet kategorie】
⓵. Zvýšit rozpočet klasifikace
⓶. Vyberte rozpočet kategorie (např. stravování v restauraci)
⓷. Zadejte částku měsíčního rozpočtu pro tuto kategorii (například 1000 USD)

⓸. Již nastavená částka rozpočtu kategorie (1000 USD)
⓹. Zbývající částka aktuálního měsíce pro tento klasifikovaný rozpočet byla stanovena (848,45 USD)
⓺. Částka utracená za měsíc, která byla nastavena pro rozpočet této kategorie (151,55 USD)

6 Jak používat funkci grafové statistiky?
6.1 Jak zobrazit graf funkce analýzy výdajů?
Kliknutím na 【Graf → Výdaje nebo příjmy】 zobrazíte výdaje nebo příjmy v grafu.
⓵. Funkce analýzy grafů
⓶. Funkce analýzy výdajů nebo příjmů
⓷. Funkce analýzy podle týdne, měsíce a roku
⓸. Přepnutím dopředu nebo dozadu můžete analyzovat data podle týdne, měsíce nebo roku.
⓹. Graf čárové analýzy
⓺. Výsečový graf analýzy
⓻. Tabulka analýzy příjmů nebo výdajů shrnutá podle kategorie (seřazená podle částky)
Kliknutím na (Label 2) přepnete analýzu grafu výdajů nebo příjmů.
Kliknutím na (Label 3) zvolíte zobrazení dat podle týdne, měsíce nebo roku.
Kliknutím na (Label 4) přepnete aktuální týden, měsíc nebo rok tam a zpět.

7 Jak používat funkci správy majetku?
7.1. Základní funkce
Funkce správy aktiv pro tyto počáteční stavy
⓵. Funkce správy majetku
⓶. Systém vám standardně nastaví pouze jeden hotovostní účet
⓷. Váš majetek
⓸. Vaše závazky.
⓹. Čisté jmění
⓺. Přidejte aktivum nebo účet

7.2 Jak přidat aktivum nebo bankovní účet?
Na stránce správy aktiv klikněte na 【Přidat aktivum】
Můžete spravovat jednu nebo více bankovních karet a jejich zůstatky
Zde můžete spravovat své více kreditních nebo debetních karet od různých bank
Zde můžete zaznamenat, že jste půjčili peníze ostatním, a také můžete zaznamenat peníze, které jste si od ostatních půjčili.
Vyberte třídu aktiv, kterou chcete přidat (v následujícím příkladu přidáme jako příklad debetní kartu a kreditní kartu)

7.3 Jak přidat spořicí kartu nebo aktivum kreditní karty
7.3.1. Přidejte aktivum spořicí karty
Klikněte na【Aktiva→ Přidat majetek→ Úsporná karta】
⓵. Zadejte název aktiva, například spořicí kartu
⓶. Zadejte zůstatek (nebo závazek) tohoto účtu
⓷. Poslední 4 číslice tohoto účtu nebo aktiv (lze vynechat)
⓸. Poznámky (zde vyplňujeme zkratku banky)
⓹. Je povoleno použití tohoto majetku v účetnictví?
⓺. Ať už se jedná o výchozí účet, zde je nastavení (pouze jeden může být výchozím účetním aktivem)

7.3.2. Přidejte aktivum kreditní karty
Klikněte na 【Aktiva→ Přidat majetek→ Kreditní karta】
⓵. Zadejte název aktiva, například kreditní kartu
⓶. Zadejte zůstatek (nebo závazek) tohoto účtu
⓷. Poslední 4 číslice tohoto účtu nebo aktiv (lze vynechat)
⓸. Poznámky (zde vyplňujeme zkratku banky)
⓹. Je povoleno použití tohoto majetku v účetnictví?
⓺. Ať už se jedná o výchozí účet, zde nastavte Ne
(Protože spořicí karta byla v 7.2 nastavena jako výchozí účetní účet)

7.3.3. Výsledek po přidání spořicí karty a aktiv kreditní karty
Můžeme vidět dvě aktiva, která jsme právě přidali
Z těchto dvou aktiv je výchozím účetním účtem pouze spořicí karta (štítek 1). Když zaznamenáte příjmy nebo výdaje, budou všechny transakce standardně zaznamenány na jméno této karty.

7.4. Jak zkontrolovat záznamy transakcí pod aktivem nebo účtem?
Klikněte na [Aktiva → Vyberte aktivum (např. INC CARD]).
⓵. Název díla k zobrazení

Můžeme vidět všechny záznamy transakcí pod tímto aktivem (INC KARTA).
⓶. Název díla
⓷. Zůstatek tohoto aktiva
⓸. Poznámky k aktivům
⓹. Záznamy transakcí tohoto aktiva
⓺. Upravit toto dílo
⓻. Smazat toto dílo

8 Jak spravovat funkci připomenutí
Pro použití klikněte na【Deník➝ Připomenutí 】

8.1. Spravujte výchozí účetní připomenutí
Tuto položku lze zavřít, ale nelze ji smazat

8.2 Jak přidat upomínku
(např. upomínka na zaplacení nájemného šekem 4. dne v měsíci)
Chcete-li použít, klikněte na 【Deník➝ Připomenutí ➝ Přidat připomenutí 】
⓵. Klikněte na funkci správy připomenutí

⓶. Klikněte pro 【přidat připomenutí】
⓷. Nastavte čas připomenutí (dopoledne nebo odpoledne?)
⓸. Zadejte název upomínky (např. platba nájemného)
⓹. Zadejte obsah poznámky připomenutí (například šekem nebo převodem)
⓺. Upravit frekvenci připomenutí připomenutí

⓻. Vyberte si jednorázové (neopakující se) nebo opakované připomenutí na denní, týdenní, měsíční nebo roční bázi.
(V tomto příkladu jsou vybrána měsíční opakující se připomenutí)

⓼. Připomenutí v den každého měsíce
(V tomto příkladu je vybrán 4. den)

⓽. Můžeme vidět připomenutí, která byla nastavena.

9 Jak odstranit reklamy?
Pokud nechcete vidět reklamy, můžete také upgradovat na VIP členství
Klikněte na【Já ➝ Upgradovat na VIP člena】