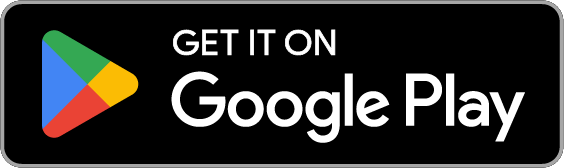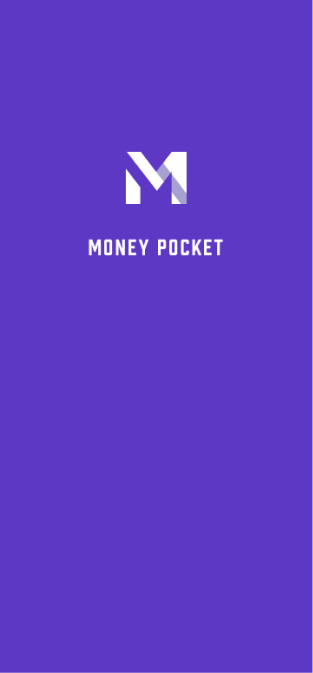MoneyPocket AYUDA(es)
1 Registro (Registrarse) e iniciar sesión
1.1. MoneyPocket admite esos métodos de registro.
1.2. Qué métodos de inicio de sesión son compatibles con MoneyPocket.
1.3 ¿Qué debo hacer si olvido mi contraseña?
1.4. ¿Cómo cerrar sesión?
1.5. ¿Cómo cambiar de cuenta e iniciar sesión?
1.6. ¿Cómo cambiar entre diferentes idiomas?
2 Introducción a las funciones principales
2.1. Introducción al menú de funciones inferior.
2.2. Función de introducción de la página por defecto (Botón Agenda).
2.3. Introducción a la función Me page (Botón Me).
2.4. Cambiar unidad monetaria, cambiar moneda contable.
2.5. ¿Cómo ver la información contable de un mes específico?
2.6. ¿Cómo ocultar la cantidad total de ingresos/gastos en la parte superior de la página de inicio? (Debe suscribirse al servicio de membresía VIP para usarlo)
2.7. Ver mi factura anual.
3 Registrar gastos, ingresos y transferencias
3.1. Registrar gastos o ingresos.
3.3. Registro de transferencia (la transferencia es una transacción de transferencia entre sus propias cuentas).
3.4. Agregue comentarios al registrar ingresos o gastos.
3.5. Cambiar la cuenta contable.
3.6. Modificar o eliminar los registros de consumo o gasto existentes.
3.7. Utilice herramientas de conversión de divisas cuando registre gastos o ingresos.
3.8. Utilice la función de calculadora para registrar gastos o ingresos.
4 Gestión de categorías
4.1. Clasificación de los ingresos y gastos de gestión.
4.2. ¿Cómo agregar más categorías de contabilidad? (Debe suscribirse al servicio de membresía VIP para usarlo)
5 Gestión presupuestaria
5.1. Administrar presupuesto.
5.2. Establecer el presupuesto mensual total.
5.3. Establezca un presupuesto clasificado mensual (necesita suscribirse al servicio de membresía VIP para usarlo).
6 ¿Cómo utilizar la función de estadísticas gráficas?
6.1 ¿Cómo ver la función de análisis gráfico de gastos o ingresos?
7 ¿Cómo utilizar la función de gestión de activos?
7.1. Funciones básicas
7.2 ¿Cómo agregar un activo o una cuenta bancaria?
7.3. ¿Cómo agregar un activo de tarjeta de ahorro o tarjeta de crédito?
7.3.1. Agregue un activo de tarjeta de ahorro.
7.3.2. Agregue un activo de tarjeta de crédito.
7.3.2. Agregue una tarjeta de ahorro y activos de tarjeta de crédito
7.4. ¿Cómo verificar los registros de transacciones en un activo o cuenta?
8 ¿Cómo gestionar la función de recordatorio?
8.1. Administre recordatorios contables predeterminados.
8.2 ¿Cómo agregar un recordatorio?
9 ¿Cómo eliminar anuncios?
(Debe suscribirse al servicio de membresía VIP para usarlo)
1 Registro (Registrarse) e iniciar sesión
1.1. ¿Qué métodos de registro admite MoneyPocket?
MoneyPocket admite el registro por correo electrónico
Haga clic en 【Registrarse】[Etiqueta 1] Ingrese la dirección de correo electrónico que desea registrar y luego haga clic en 【Siguiente】
Su dirección de correo electrónico recibirá un correo electrónico que contiene un código de verificación de 6 dígitos, que se completará en el espacio en blanco.
Establezca su contraseña para completar el proceso de registro.
Si olvida su contraseña más tarde, puede volver a la página de inicio de sesión y hacer clic en 【Olvidé mi contraseña】 [Etiqueta 2] para restablecerla.

1.2. ¿Qué métodos de inicio de sesión admite MoneyPocket?
En Android: MoneyPocket admite correo electrónico, cuenta de Facebook, inicio de sesión de cuenta de Google.
En IOS: MoneyPocket admite correo electrónico, cuenta de Facebook, inicio de sesión de cuenta de Google, inicio de sesión de cuenta de Apple
1.3 ¿Qué debo hacer si olvido mi contraseña?
Si olvida su contraseña de inicio de sesión, siga los pasos a continuación: Haga clic en 【Olvidé mi contraseña】en la interfaz de inicio de sesión
Ingrese su dirección de correo electrónico registrada para obtener un código de verificación
Complete el código de verificación de 6 dígitos recibido en el cuadro en blanco
Restablecer su nueva contraseña de inicio de sesión
1.4. ¿Cómo cerrar sesión?
Haga clic en 【Yo ➝ Configuración ➝ Cerrar sesión]】para cerrar sesión
1.5. ¿Cómo cambiar de cuenta e iniciar sesión?
Primero, haga clic en 【Yo ➝ Configuración ➝ Cerrar sesión]】para cerrar sesión
Luego, regrese a la página de inicio de sesión y cambie para iniciar sesión con otra cuenta.
1.6. Cómo cambiar entre diferentes idiomas
Haga clic en 【Yo ➝ Idioma 】para seleccionar el idioma que desea usar.
2 Introducción a las funciones principales
2.1. Introducción al menú de funciones inferior
Diario (Etiqueta 1): lista de registro de ingresos y gastos, agregar y modificar registros, presupuesto, factura mensual, configuración de clasificación, configuración de recordatorio
Gráfico (Etiqueta 2): use gráficos para mostrar sus ingresos y gastos por semana, mes y año (gráfico de líneas, gráfico circular y gráfico de barras para clasificación y resumen)
Activo (Etiqueta 3): distribución de todos sus activos (en el futuro, esta función aumentará la gestión de pensiones, valores, fondos, bonos, criptomonedas, activos fijos y préstamos, y también lo ayudará a analizar sus riesgos de asignación de activos y volatilidad de los ingresos, permanezca atento)
Yo (Etiqueta 4): configuración de datos personales, administración de moneda predeterminada, configuración de idioma, cambio de contraseña, comentarios, ayuda.

2.2. Función de introducción de la página predeterminada (Botón Diario)
⓵. Comienza a registrar tus ingresos, gastos, transferencias
⓶. Establezca su presupuesto total mensual y el presupuesto de la categoría
⓷. Muestra tu factura anual, ingresos mensuales, gastos, saldo
⓸. Configure sus categorías de gastos e ingresos
⓹. Establezca sus recordatorios, como pago de alquiler, pago de préstamo, etc.
⓺. Cambiar a la lista de diferentes años y meses
⓻. Ingreso total del mes en curso
⓼. Gasto total del mes actual
⓽. Detalles de sus registros

2.3. Introducción a la función del botón Me (botón de configuración)
⓵. Elegir lenguaje
⓶. Establezca su unidad de moneda
⓷. Cambiar la contraseña
⓸. Envíanos sugerencias
⓹. Configura tu información personal

2.4. Cambiar unidad monetaria, cambiar moneda contable
Haz clic en【Yo ➝ Moneda】
El símbolo de moneda marcado en la parte superior es el símbolo de moneda que está utilizando actualmente.
Puede elegir la moneda que desea utilizar entre las monedas más utilizadas
También puede encontrar y seleccionar la moneda que desea usar ingresando
2.5. ¿Cómo ver la información contable de un mes específico?
Haga clic en el mes en la parte superior derecha del 【Botón Diario】 para cambiar al año y mes especificados (Etiqueta 1)
[Registro de transacciones] Cuando suba o baje hasta el final, cambiará automáticamente al mes anterior o al mes siguiente.

2.6. ¿Cómo ocultar la cantidad total de ingresos/gastos en la parte superior de la página de inicio? (Debe suscribirse al servicio de membresía VIP para usarlo)
Haga clic en 【Yo➝ Configuración ➝ Ocultar cantidad total】 para volver
2.7. Ver mi factura anual
Haga clic en【Botón Diario➝Mi Factura] 】
⓵. mi factura anual
⓶. Balance anual de todas mis cuentas
⓷. Ingreso anual para todas las cuentas
⓸. Gasto anual para todas las cuentas
⓹. Ingreso mensual
⓺. Gasto mensual
⓻. Saldo por mes
⓼. Cambiar año de facturación

3 Registrar gastos, ingresos y transferencias
3.1. Registrar gastos o ingresos
Haga clic en 【Botón Diario ➝ Botón Más ➝ Seleccione Gastos o Ingresos o Transferencia ➝ Seleccione Categoría ➝ Ingrese Monto ➝ Ingrese Comentarios ➝ Seleccione Fecha ➝ Finalizar] (Etiqueta 1)
⓵. Haga clic en el 【botón más】(Etiqueta 1)

⓶. Selecciona Gastos o Ingresos o Transferencia
⓷. Selecciona una categoría
⓸. Introduce la cantidad
⓹. Ingrese comentarios (se pueden omitir)
⓺. Seleccione una fecha (se puede omitir si es el día actual)
⓻. Haga clic en 【Finalizar】
⓼. Haga clic aquí para cambiar la cuenta de facturación
⓽. Puede hacer clic aquí para la conversión de tipo de cambio

3.3. Transferencia de registro (la transferencia es una transacción de transferencia entre sus propias cuentas)
Haga clic en 【Botón Diario ➝ Botón Más ➝ Seleccionar transferencia ➝ Seleccionar categoría ➝ Ingresar monto ➝ Ingresar comentarios ➝ Seleccionar fecha ➝ Finalizar] (Etiqueta 1)
⓵. Haga clic en el 【botón más】(Etiqueta 1)

⓶. Seleccione Transferir
⓷. Seleccione una cuenta de transferencia
⓸. Seleccione una cuenta a la que transferir
⓹. Introduce la cantidad
⓺. Ingrese comentarios (se pueden omitir)
⓻. Seleccione una fecha (se puede omitir si es el día actual)
⓼. Haga clic en 【Finalizar】

3.4. Agregar comentarios al registrar ingresos o gastos
Al grabar, puede agregar comentarios en el cuadro de comentarios, y cada categoría (ingresos, gastos o transferencias) puede conservar hasta tres comentarios utilizados recientemente para ahorrar tiempo de entrada.

3.5. Cambiar la cuenta contable
Haga clic en [(Etiqueta 1)] para seleccionar diferentes cuentas contables (en este ejemplo, hay tres cuentas para elegir)


3.6. Modificar o eliminar registros de consumo o gasto existentes
Haga clic en 【Diario ➝ Haga clic en cualquier detalle (registro)】(Etiqueta 1)

Haga clic en 【Editar】 para modificar los registros existentes
Haga clic en 【Eliminar】para eliminar los registros existentes
3.7. Use herramientas de conversión de moneda cuando registre gastos o ingresos
¿Cómo registrar al momento de gastar o gastar en moneda extranjera?
Al registrar ingresos o gastos, haga clic en su símbolo de moneda predeterminado a la izquierda (Etiqueta 1)
Puede ingresar la cantidad de su moneda de consumo o gasto, como THB (Etiqueta 3), y su cantidad convertida se mostrará en la columna de su moneda de contabilidad, como SGD a continuación (Etiqueta 4), haga clic en 【OK】, la cantidad convertida se copiará automáticamente en la casilla del importe contabilizado (Etiqueta 6)



3.8. Utilice la función de calculadora para registrar gastos o ingresos
Puede usar la función de calculadora directamente en el registro (Etiqueta 1 y 2)

4 Gestión de categorías
Haga clic en 【Diario ➝ Categoría】 para usar
(Este elemento es una función VIP, debe suscribirse al servicio de membresía VIP para usarlo)
4.1. Clasificación de los Ingresos y Gastos de Gestión
⓵. Categoría de gestión

⓶. Categoría de gastos de gestión
⓷. Ingresos de gestión Categoría
⓸. Modificar o eliminar categorías
⓹. Agregue una categoría (este elemento es una función VIP, debe suscribirse al servicio de membresía VIP para usarlo)

4.2. ¿Cómo agregar más categorías de contabilidad?
(Este elemento es una función VIP, debe suscribirse al servicio de membresía para usarlo)
Haga clic en 【Diario ➝ Categoría ➝ Categoría de gastos (o Categoría de ingresos) ➝ Agregar categoría】para usar
Cuando las categorías de contabilidad proporcionadas por el sistema no son suficientes, puede agregar más categorías de contabilidad a través de la función [Agregar categoría]
Al crear o editar una categoría, puede configurar la cuenta bancaria predeterminada para esta categoría
⓵. Elige un icono que quieras usar
⓶. Selecciona un grupo
⓷. Introduce el nombre de la categoría
⓸. Ingrese una cuenta predeterminada (por ejemplo, esta cuenta es solo para pagar el alquiler)
⓹. Aceptar para guardar
Esto le permitirá usar este nombre de categoría recién ingresado cuando registre gastos o ingresos

5 Gestión presupuestaria
Haga clic en 【Diario ➝ Presupuesto】 para usar
(Este elemento es una función VIP, debe suscribirse al servicio de membresía para usarlo)
5.1. Administrar presupuesto

5.2. Establecer el presupuesto mensual total
Si no ha establecido el presupuesto total, cuando haga clic en 【Presupuesto】, aparecerá un cuadro de entrada de presupuesto total (Etiqueta 2), luego ingrese el monto del presupuesto mensual y haga clic en 【Aceptar】 para establecer el presupuesto total para cada mes. . Presupuesto

Una vez fijado el presupuesto total, podemos ver
⓵. Acabas de establecer un presupuesto total de 5000 gastos mensuales
⓶. La cantidad restante disponible en el presupuesto total del mes actual
⓷. Gastos ya utilizados en el presupuesto total del mes

5.3. Establezca el presupuesto mensual de la categoría (el presupuesto clasificado es una función VIP, que solo se puede usar después de suscribirse al servicio de membresía)
Haga clic en【Diario ➝ Presupuesto ➝Agregar presupuesto de categoría】
⓵. Aumentar el presupuesto de clasificación
⓶. Seleccione un presupuesto de categoría (por ejemplo, salir a cenar)
⓷. Ingrese el monto del presupuesto mensual para esta categoría (por ejemplo, 1000 USD)

⓸. Ya configuré el monto del presupuesto de la categoría (1000 USD)
⓹. Se ha fijado el importe restante del mes en curso para este presupuesto clasificado (848,45 USD)
⓺. La cantidad gastada en el mes que se ha establecido para el presupuesto de esta categoría (151,55 USD)

6 ¿Cómo utilizar la función de estadísticas gráficas?
6.1 ¿Cómo ver la función de análisis gráfico de gastos?
Haga clic en 【Gráfico → Gastos o Ingresos】 para ver los gastos o ingresos en un gráfico.
⓵. Función de análisis de gráficos
⓶. Función de análisis de gráficos de gastos o ingresos
⓷. Función de análisis por semana, mes y año
⓸. Cambie hacia adelante o hacia atrás para analizar los datos por semana, mes o año.
⓹. Gráfico de análisis de línea
⓺. Gráfico de análisis circular
⓻. Cuadro de análisis de ingresos o gastos resumido por categoría (ordenado por monto)
Haga clic en (Etiqueta 2) para cambiar el análisis del gráfico de gastos o ingresos.
Haga clic en (Etiqueta 3) para elegir ver los datos por semana, mes o año.
Haga clic en (Etiqueta 4) para cambiar la semana, el mes o el año actual de un lado a otro.

7 ¿Cómo utilizar la función de gestión de activos?
7.1. Funciones básicas
Funciones de gestión de activos para estos estados iniciales
⓵. función de gestión de activos
⓶. El sistema establece solo una cuenta de efectivo para usted de forma predeterminada
⓷. Tus activos
⓸. Sus responsabilidades.
⓹. Valor neto
⓺. Agregar un activo o una cuenta

7.2 ¿Cómo agregar un activo o una cuenta bancaria?
En la página de administración de activos, haga clic en 【Agregar activo】
Puedes gestionar una o varias tarjetas bancarias y sus saldos
Puedes gestionar tus múltiples tarjetas de crédito o débito de diferentes bancos aquí
Aquí puede registrar que ha prestado dinero a otros, y también puede registrar el dinero que ha pedido prestado a otros.
Seleccione la clase de activo que desea agregar (en el siguiente ejemplo, agregaremos una tarjeta de débito y una tarjeta de crédito como ejemplo)

7.3 Cómo agregar un activo de tarjeta de ahorro o tarjeta de crédito
7.3.1. Agregar un activo de tarjeta de ahorro
Haga clic en 【Activos→Agregar activo→ Tarjeta de ahorros】
⓵. Ingrese el nombre del activo, como una tarjeta de ahorro
⓶. Ingrese el saldo (o pasivo) de esta cuenta
⓷. Los últimos 4 dígitos de esta cuenta o activos (se pueden omitir)
⓸. Observaciones (aquí completamos la abreviatura del banco)
⓹. ¿Se permite el uso de este activo en la contabilidad?
⓺. Si se trata de la cuenta predeterminada, la configuración aquí es (solo uno puede ser el activo de contabilidad predeterminado)

7.3.2. Agregar un activo de tarjeta de crédito
Haga clic en 【Activos→Agregar activo→ Tarjeta de crédito】
⓵. Ingrese el nombre del activo, como tarjeta de crédito
⓶. Ingrese el saldo (o pasivo) de esta cuenta
⓷. Los últimos 4 dígitos de esta cuenta o activos (se pueden omitir)
⓸. Observaciones (aquí completamos la abreviatura del banco)
⓹. ¿Se permite el uso de este activo en la contabilidad?
⓺. Si es la cuenta predeterminada, establezca No aquí
(Porque la tarjeta de ahorro se ha configurado como la cuenta contable predeterminada en 7.2)
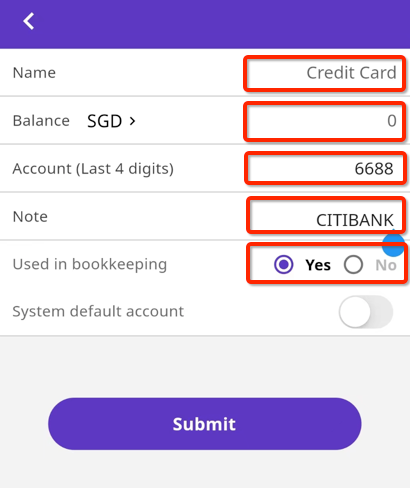
7.3.3. El resultado después de agregar una tarjeta de ahorro y activos de tarjetas de crédito
Podemos ver los dos activos que acabamos de agregar.
De estos dos activos, solo la tarjeta de ahorro (Etiqueta 1) es la cuenta contable predeterminada. Cuando registre ingresos o gastos, todas las transacciones se registrarán a nombre de esta tarjeta por defecto.

7.4. ¿Cómo verificar los registros de transacciones en un activo o cuenta?
Haga clic en [Activos → Seleccione un activo (como INC CARD]
⓵. Nombre del recurso para ver

Podemos ver todos los registros de transacciones bajo este activo (TARJETA INC).
⓶. Nombre del activo
⓷. Saldo de este activo
⓸. Comentarios de activos
⓹. Registros de transacciones de este activo
⓺. Editar este activo
⓻. Eliminar este activo

8 Cómo administrar la función de recordatorio
Haga clic en 【Diario➝ Recordatorio】 para usar

8.1. Administrar recordatorios contables predeterminados
Este elemento se puede cerrar, pero no se puede eliminar

8.2 Cómo agregar un recordatorio
(por ejemplo, un recordatorio para pagar el alquiler con cheque el día 4 de cada mes)
Haga clic en 【Diario➝ Recordatorio ➝ Agregar recordatorio】para usar
⓵. Haga clic en la función de gestión de recordatorios

⓶. Haga clic para 【agregar un recordatorio】
⓷. Establezca la hora del recordatorio (¿am o pm?)
⓸. Ingrese un nombre para el recordatorio (por ejemplo, pago de alquiler)
⓹. Ingrese el contenido de la nota del recordatorio (por ejemplo, por cheque o transferencia)
⓺. Editar frecuencia de recordatorio de recordatorio

⓻. Elija un recordatorio único (no recurrente) o recurrente diario, semanal, mensual o anual.
(En este ejemplo, se seleccionan recordatorios mensuales recurrentes)

⓼. Recordatorio en el día de cada mes
(El día 4 está seleccionado en este ejemplo)

⓽. Podemos ver los recordatorios que se han configurado.

9 ¿Cómo eliminar anuncios?
Si no desea ver anuncios, también puede actualizar a membresía VIP
Haga clic en【Yo ➝ Actualizar a miembro VIP】