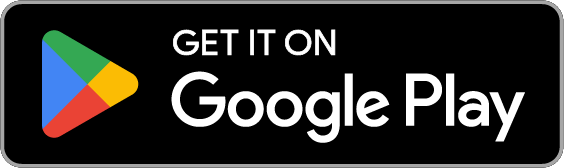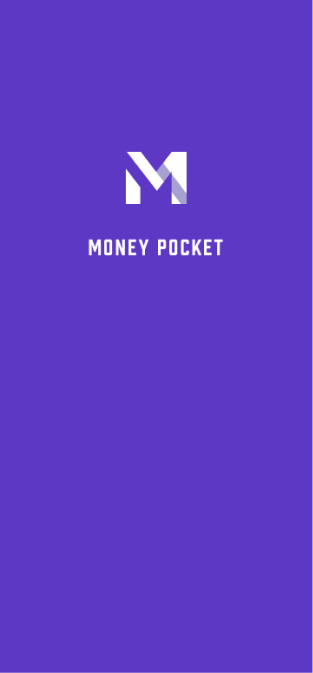MoneyPocket POMOĆ(hr)
1 Registracija(Prijava) i prijava
1.1. MoneyPocket podržava te metode registracije.
1.2. Koje metode prijave podržava MoneyPocket.
1.3 Što trebam učiniti ako zaboravim lozinku?
1.4. Kako se odjaviti?
1.5. Kako promijeniti račun i prijaviti se?
1.6. Kako se prebacivati između različitih jezika?
2 Uvod u glavne funkcije
2.1. Uvod u donji izbornik funkcija.
2.2. Uvođenje funkcije zadane stranice (gumb Dnevnik).
2.3. Uvod u funkciju stranice Ja (gumb Ja).
2.4. Promjena jedinice valute, promjena računovodstvene valute.
2.5. Kako vidjeti računovodstvene podatke za određeni mjesec?
2.6. Kako sakriti ukupan iznos prihoda/rashoda na vrhu početne stranice? (Morate se pretplatiti na uslugu VIP članstva da biste je koristili)
2.7. Pogledaj moj godišnji račun.
3 Zabilježite troškove, prihode i transfere
3.1. Zabilježite rashode ili prihode.
3.3. Evidentirajte prijenos (transfer je transakcija prijenosa između vlastitih računa).
3.4. Dodajte napomene prilikom evidentiranja prihoda ili rashoda.
3.5. Promijenite računovodstveni račun.
3.6. Izmijenite ili izbrišite postojeće evidencije potrošnje ili izdataka.
3.7. Koristite alate za pretvorbu valuta kada bilježite troškove ili prihode.
3.8. Koristite funkciju kalkulatora za bilježenje troškova ili prihoda.
4 Upravljanje kategorijama
4.1. Klasifikacija prihoda i rashoda uprave.
4.2. Kako dodati više knjigovodstvenih kategorija? (Morate se pretplatiti na uslugu VIP članstva da biste je koristili)
5 Upravljanje proračunom
5.1. Upravljanje proračunom.
5.2. Postavite ukupni mjesečni proračun.
5.3. Postavite mjesečni klasificirani proračun (morate se pretplatiti na uslugu VIP članstva da biste je koristili).
6 Kako koristiti funkciju statistike grafikona?
6.1 Kako vidjeti funkciju analize grafikona rashoda ili prihoda?
7 Kako koristiti funkciju upravljanja imovinom?
7.1. Osnovne funkcije
7.2 Kako dodati sredstvo ili bankovni račun?
7.3. Kako dodati štednu karticu ili sredstvo kreditne kartice?
7.3.1. Dodajte sredstvo štedne kartice.
7.3.2. Dodajte sredstvo kreditne kartice.
7.3.2. Dodajte štednu karticu i imovinu kreditne kartice
7.4. Kako provjeriti evidenciju transakcija pod imovinom ili računom?
8 Kako upravljati funkcijom podsjetnika?
8.1. Upravljanje zadanim računovodstvenim podsjetnicima.
8.2 Kako dodati podsjetnik?
9 Kako ukloniti reklame?
(Morate se pretplatiti na uslugu VIP članstva da biste je koristili)
1 Registracija(Prijava) i prijava
1.1. Koje metode registracije podržava MoneyPocket?
MoneyPocket podržava registraciju putem e-pošte
Kliknite【Prijava】[Oznaka 1]Unesite adresu e-pošte koju želite registrirati, a zatim kliknite【Dalje】
Na vašu e-mail adresu primit će e-poštu sa 6-znamenkastim kodom za provjeru, koji će biti popunjen u prazno.
Postavite svoju lozinku kako biste dovršili proces registracije.
Ako kasnije zaboravite lozinku, možete se vratiti na stranicu za prijavu i kliknuti 【Zaboravljena lozinka】 [Oznaka 2] da je poništite.

1.2. Koje metode prijave podržava MoneyPocket?
Na Androidu: MoneyPocket podržava e-poštu, Facebook račun, prijavu na Google račun.
Na iOS-u: MoneyPocket podržava e-poštu, Facebook račun, prijavu na Google račun, prijavu na Apple račun
1.3 Što trebam učiniti ako zaboravim lozinku?
Ako ste zaboravili lozinku za prijavu, slijedite korake u nastavku: Kliknite 【Zaboravili ste lozinku】na sučelju za prijavu
Unesite svoju registriranu adresu e-pošte kako biste dobili kontrolni kod
Ispunite primljeni 6-znamenkasti kontrolni kod u prazan okvir
Ponovno postavite svoju novu lozinku za prijavu
1.4. Kako se odjaviti?
Kliknite 【Ja ➝ Postavke ➝ Odjava]】za odjavu
1.5. Kako promijeniti račun i prijaviti se?
Najprije kliknite 【Ja ➝ Postavke ➝ Odjava]】da biste se odjavili
Zatim se vratite na stranicu za prijavu i prebacite se na prijavu s drugim računom.
1.6. Kako se prebacivati između različitih jezika
Kliknite 【Ja ➝ Jezik】za odabir jezika koji želite koristiti.
2 Uvod u glavne funkcije
2.1. Uvod u donji izbornik funkcija
Dnevnik (oznaka 1): popis prihoda i rashoda, dodavanje i izmjena zapisa, proračun, mjesečni račun, postavka klasifikacije, postavka podsjetnika
Grafikon (oznaka 2): Koristite grafikone za prikaz svojih prihoda i rashoda po tjednu, mjesecu i godini (linijski grafikon, tortni grafikon i stupčasti grafikon za klasifikaciju i sažetak)
Imovina (oznaka 3): distribucija sve vaše imovine (u budućnosti će ova funkcija povećati upravljanje mirovinama, vrijednosnim papirima, fondovima, obveznicama, kriptovalutama, dugotrajnom imovinom i zajmovima, a također će vam pomoći analizirati rizike raspodjele imovine i volatilnost prihoda, ostanite s nama)
Ja (oznaka 4): postavke osobnih podataka, upravljanje zadanom valutom, jezične postavke, promjena lozinke, povratne informacije, pomoć.

2.2. Uvođenje funkcije zadane stranice (gumb Dnevnik)
⓵. Počnite bilježiti svoje prihode, rashode, transfere
⓶. Postavite ukupni mjesečni proračun i proračun kategorije
⓷. Prikažite svoj godišnji račun, mjesečni prihod, rashod, stanje
⓸. Postavite svoje kategorije rashoda i prihoda
⓹. Postavite svoje podsjetnike, kao što su plaćanje stanarine, plaćanje kredita itd.
⓺. Prijeđite na popis različitih godina i mjeseci
⓻. Ukupan prihod za tekući mjesec
⓼. Ukupna potrošnja za tekući mjesec
⓽. Pojedinosti vaše evidencije

2.3. Uvod u funkciju gumba Me (gumba za postavke).
⓵. Postavite jezik
⓶. Postavite svoju valutu
⓷. Promjena lozinke
⓸. Pošaljite nam prijedloge
⓹. Postavite svoje osobne podatke

2.4. Promjena jedinice valute, promjena računovodstvene valute
Kliknite【Ja ➝ Valuta】
Simbol valute označen na vrhu je simbol valute koji trenutno koristite.
Među najčešće korištenim valutama možete odabrati valutu koju želite koristiti
Također možete pronaći i odabrati valutu koju želite koristiti unosom
2.5. Kako vidjeti računovodstvene podatke za određeni mjesec?
Pritisnite mjesec u gornjem desnom kutu 【Gumba Dnevnik】 da biste se prebacili na navedenu godinu i mjesec (oznaka 1)
[Zapis transakcije] Kada povučete gore ili dolje do kraja, automatski će se prebaciti na prethodni ili sljedeći mjesec.

2.6. Kako sakriti ukupan iznos prihoda/rashoda na vrhu početne stranice? (Morate se pretplatiti na uslugu VIP članstva da biste je koristili)
Kliknite 【Ja➝ Postavke ➝ Sakrij ukupni iznos】 za povratak
2.7. Pogledaj moj godišnji račun
Kliknite【Gumb Dnevnik➝Moj račun] 】
⓵. Moj godišnji račun
⓶. Godišnje stanje svih mojih računa
⓷. Godišnji prihod za sve račune
⓸. Godišnja potrošnja za sve račune
⓹. Mjesečni prihod
⓺. Mjesečni izdaci
⓻. Stanje mjesečno
⓼. Promjena obračunske godine

3 Zabilježite troškove, prihode i transfere
3.1. Zabilježite rashode ili prihode
Kliknite 【Gumb Dnevnik ➝ Gumb Plus ➝ Odaberite Trošak ili Prihod ili Prijenos ➝ Odaberite kategoriju ➝ Unesite iznos ➝ Unesite napomene ➝ Odaberite datum ➝ Završi】 (oznaka 1)
⓵. Kliknite 【gumb plus】 (oznaka 1)

⓶. Odaberite Trošak ili Prihod ili Prijenos
⓷. Odaberi kategoriju
⓸. Unesite iznos
⓹. Unesite napomene (mogu se izostaviti)
⓺. Odaberite datum (može se izostaviti ako je trenutni dan)
⓻. Kliknite【Završi】
⓼. Kliknite ovdje za promjenu računa za naplatu
⓽. Ovdje možete kliknuti za konverziju tečaja

3.3. Evidencija prijenosa (transfer je transakcija prijenosa između vlastitih računa)
Kliknite 【Gumb Dnevnik ➝ Gumb Plus ➝ Odaberite prijenos ➝ Odaberite kategoriju ➝ Unesite iznos ➝ Unesite napomene ➝ Odaberite datum ➝ Završi】 (oznaka 1)
⓵. Kliknite 【gumb plus】 (oznaka 1)

⓶. Odaberite Prijenos
⓷. Odaberite račun za prijenos
⓸. Odaberite račun za prijenos
⓹. Unesite iznos
⓺. Unesite napomene (mogu se izostaviti)
⓻. Odaberite datum (može se izostaviti ako je trenutni dan)
⓼. Kliknite【Završi】

3.4. Dodajte napomene prilikom evidentiranja prihoda ili rashoda
Prilikom snimanja možete dodati napomene u polje za napomene, a svaka kategorija (prihod, rashod ili prijenos) može zadržati do tri nedavno korištene napomene kako biste uštedjeli vrijeme unosa.

3.5. Promijenite računovodstveni račun
Kliknite [(Oznaka 1)] za odabir različitih računovodstvenih računa (u ovom primjeru postoje tri računa za odabir)


3.6. Izmijenite ili izbrišite postojeće evidencije potrošnje ili izdataka
Kliknite 【Dnevnik ➝ Kliknite bilo koji detalj (zapis)】 (Oznaka 1)

Kliknite 【Uredi】 za izmjenu postojećih zapisa
Kliknite 【Delete】 za brisanje postojećih zapisa
3.7. Koristite alate za pretvorbu valuta kada bilježite troškove ili prihode
Kako evidentirati kod potrošnje ili potrošnje u devizama?
Prilikom bilježenja prihoda ili rashoda kliknite na simbol svoje zadane valute s lijeve strane (oznaka 1)
Možete unijeti iznos svoje potrošnje ili valute izdataka kao što je THB (Oznaka 3), a vaš pretvoreni iznos bit će prikazan u stupcu vaše obračunske valute kao što je SGD ispod (Oznaka 4), kliknite 【OK】, pretvoreni iznos je automatski će se kopirati u polje obračunatog iznosa (oznaka 6)



3.8. Koristite funkciju kalkulatora za bilježenje troškova ili prihoda
Možete koristiti funkciju kalkulatora izravno u zapisu (Oznaka 1&2)

4 Upravljanje kategorijama
Kliknite 【Dnevnik ➝ Kategorija】 za korištenje
(Ova stavka je VIP funkcija, morate se pretplatiti na uslugu VIP članstva da biste je koristili)
4.1. Klasifikacija prihoda i rashoda uprave
⓵. Kategorija upravljanja

⓶. Kategorija rashoda upravljanja
⓷. Prihodi upravljanja Kategorija
⓸. Izmijenite ili izbrišite kategorije
⓹. Dodajte kategoriju (ova stavka je VIP funkcija, morate se pretplatiti na uslugu VIP članstva da biste je koristili)

4.2. Kako dodati više knjigovodstvenih kategorija?
(Ova stavka je VIP funkcija, morate se pretplatiti na uslugu članstva da biste je koristili)
Kliknite 【Dnevnik ➝ Kategorija ➝ Kategorija rashoda (ili Kategorija prihoda) ➝ Dodaj kategoriju】za korištenje
Kada knjigovodstvene kategorije koje nudi sustav nisu dovoljne, možete dodati više knjigovodstvenih kategorija putem funkcije [Dodaj kategoriju].
Kada kreirate ili uređujete kategoriju, možete postaviti zadani bankovni račun za ovu kategoriju
⓵. Odaberite ikonu koju želite koristiti
⓶. Odaberite grupu
⓷. Unesite naziv kategorije
⓸. Unesite zadani račun (npr. ovaj račun služi samo za plaćanje stanarine)
⓹. OK za spremanje
To će vam omogućiti korištenje ovog novounesenog naziva kategorije pri bilježenju troškova ili prihoda

5 Upravljanje proračunom
Kliknite 【Dnevnik ➝ Proračun】 za korištenje
(Ova stavka je VIP funkcija, morate se pretplatiti na uslugu članstva da biste je koristili)
5.1. Upravljanje proračunom

5.2. Postavite ukupni mjesečni proračun
Ako niste postavili ukupni proračun, kada kliknete 【Proračun】, pojavit će se okvir za unos ukupnog proračuna (oznaka 2), a zatim unesite iznos mjesečnog proračuna i kliknite 【OK】 da biste postavili ukupni proračun za svaki mjesec . Proračun

Nakon što se odredi ukupni proračun, možemo vidjeti
⓵. Upravo ste postavili ukupni proračun od 5000 mjesečnih troškova
⓶. Preostali raspoloživi iznos u ukupnom proračunu za tekući mjesec
⓷. Rashodi koji su već iskorišteni u ukupnom proračunu za mjesec

5.3. Postavite mjesečni proračun kategorije (klasificirani proračun je VIP funkcija, koja se može koristiti samo nakon pretplate na uslugu članstva)
Kliknite【Dnevnik ➝ Proračun ➝Dodaj proračun kategorije】
⓵. Povećajte proračun za klasifikaciju
⓶. Odaberite proračun za kategoriju (npr. večera u restoranu)
⓷. Unesite iznos mjesečnog proračuna za ovu kategoriju (na primjer, 1000 USD)

⓸. Već je postavljen iznos proračuna kategorije (1000 USD)
⓹. Preostali iznos tekućeg mjeseca za ovaj klasificirani proračun je postavljen (848,45 USD)
⓺. Iznos potrošen u mjesecu koji je postavljen za proračun ove kategorije (151,55 USD)

6 Kako koristiti funkciju statistike grafikona?
6.1 Kako vidjeti funkciju rashoda analize grafikona?
Kliknite 【Grafikon → Rashodi ili prihodi】 za prikaz rashoda ili prihoda u grafikonu.
⓵. Funkcija analize grafikona
⓶. Funkcija analize grafikona rashoda ili prihoda
⓷. Funkcija analize po tjednu, mjesecu i godini
⓸. Prebacite se naprijed ili natrag za analizu podataka po tjednu, mjesecu ili godini.
⓹. Grafikon analize linija
⓺. Dijagram kružne analize
⓻. Tablica analize prihoda ili rashoda sažeta po kategoriji (razvrstano po iznosu)
Pritisnite (Oznaka 2) za promjenu analize grafikona rashoda ili prihoda.
Kliknite (Oznaka 3) da odaberete pregled podataka po tjednu, mjesecu ili godini.
Pritisnite (Oznaka 4) za promjenu tekućeg tjedna, mjeseca ili godine.

7 Kako koristiti funkciju upravljanja imovinom?
7.1. Osnovne funkcije
Funkcije upravljanja imovinom za ova početna stanja
⓵. Funkcija upravljanja imovinom
⓶. Sustav vam prema zadanim postavkama postavlja samo jedan gotovinski račun
⓷. Vaša imovina
⓸. Vaše obveze.
⓹. Neto vrijednost
⓺. Dodajte sredstvo ili račun

7.2 Kako dodati sredstvo ili bankovni račun?
Na stranici za upravljanje imovinom kliknite 【Dodaj sredstvo】
Možete upravljati jednom ili više bankovnih kartica i njihovim stanjem
Ovdje možete upravljati svojim višestrukim kreditnim ili debitnim karticama različitih banaka
Ovdje možete evidentirati da ste drugima posuđivali novac, a također možete evidentirati novac koji ste posudili od drugih.
Odaberite klasu imovine koju želite dodati (u sljedećem primjeru ćemo kao primjer dodati debitnu karticu i kreditnu karticu)

7.3 Kako dodati štednu karticu ili sredstvo kreditne kartice
7.3.1. Dodajte sredstvo štedne kartice
Kliknite【Imovina→Dodaj imovinu→Štedna kartica】
⓵. Unesite naziv sredstva kao što je štedna kartica
⓶. Unesite stanje (ili obvezu) ovog računa
⓷. Posljednje 4 znamenke ovog računa ili imovine (mogu se izostaviti)
⓸. Napomena (ovdje upisujemo kraticu banke)
⓹. Smije li se ovo sredstvo koristiti u knjigovodstvu
⓺. Bilo da se radi o zadanom računu, postavka je (samo jedan može biti zadano knjigovodstveno sredstvo)

7.3.2. Dodajte sredstvo kreditne kartice
Kliknite 【Sredstva→Dodaj sredstva→ Kreditna kartica】
⓵. Unesite naziv sredstva kao što je kreditna kartica
⓶. Unesite stanje (ili obvezu) ovog računa
⓷. Posljednje 4 znamenke ovog računa ili sredstava (mogu se izostaviti)
⓸. Napomena (ovdje upisujemo kraticu banke)
⓹. Smije li se ovo sredstvo koristiti u knjigovodstvu
⓺. Bilo da je to zadani račun, ovdje postavite Ne
(Zato što je štedna kartica postavljena kao zadani računovodstveni račun u 7.2)

7.3.3. Rezultat nakon dodavanja štedne kartice i imovine kreditne kartice
Vidimo dva sredstva koja smo upravo dodali
Od ova dva sredstva samo je štedna kartica (oznaka 1) zadani računovodstveni račun. Kada bilježite prihode ili rashode, sve transakcije će prema zadanim postavkama biti evidentirane na ime ove kartice.

7.4. Kako provjeriti evidenciju transakcija pod imovinom ili računom?
Kliknite [Sredstva → Odaberite sredstvo (kao što je INC KARTICA]
⓵. Naziv sredstva za prikaz

Možemo vidjeti sve evidencije transakcija pod ovim sredstvom (INC CARD).
⓶. Naziv sredstva
⓷. Stanje ove imovine
⓸. Primjedbe na imovinu
⓹. Evidencija transakcija ove imovine
⓺. Uredite ovaj materijal
⓻. Izbriši ovo sredstvo

8 Kako upravljati funkcijom podsjetnika
Kliknite 【Dnevnik➝ Podsjetnik】 za korištenje

8.1. Upravljanje zadanim računovodstvenim podsjetnicima
Ova se stavka može zatvoriti, ali se ne može izbrisati

8.2 Kako dodati podsjetnik
(npr. podsjetnik za plaćanje stanarine čekom 4. u mjesecu)
Kliknite 【Dnevnik➝ Podsjetnik ➝ Dodaj podsjetnik】za korištenje
⓵. Kliknite na funkciju upravljanja podsjetnicima

⓶. Kliknite za 【dodavanje podsjetnika】
⓷. Postavite vrijeme podsjetnika (prijepodne ili popodne?)
⓸. Unesite naziv za podsjetnik (npr. plaćanje stanarine)
⓹. Unesite sadržaj bilješke podsjetnika (na primjer, čekom ili prijenosom)
⓺. Uredi učestalost podsjetnika

⓻. Odaberite jednokratni (neponavljajući) ili ponavljajući podsjetnik na dnevnoj, tjednoj, mjesečnoj ili godišnjoj bazi.
(U ovom primjeru odabrani su mjesečni ponavljajući podsjetnici)

⓼. Podsjetnik na dan svakog mjeseca
(4. dan je odabran u ovom primjeru)

⓽. Možemo vidjeti podsjetnike koji su postavljeni.

9 Kako ukloniti reklame?
Ako ne želite vidjeti oglase, također možete nadograditi na VIP članstvo
Kliknite【Ja ➝ Nadogradi na VIP člana】