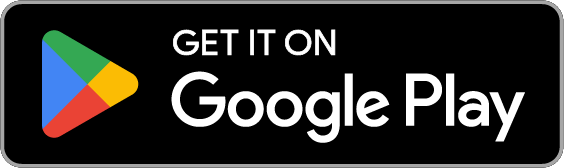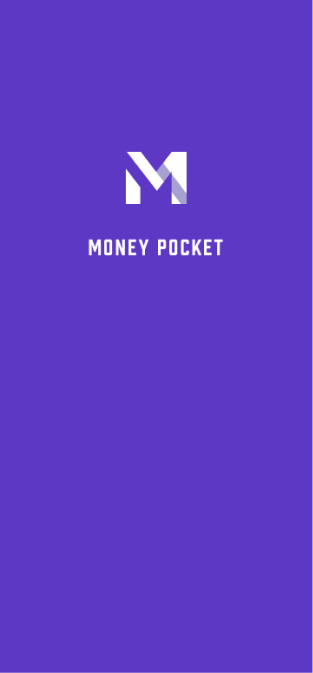Money Pocket SEGÍTSÉG(hu)
1 Regisztráció (Regisztráció) és bejelentkezés
1.1. A MoneyPocket támogatja ezeket a regisztrációs módszereket.
1.2. Mely bejelentkezési módokat támogatja a MoneyPocket.
1.3 Mi a teendő, ha elfelejtettem a jelszavamat?
1.4. Hogyan lehet kijelentkezni?
1.5. Hogyan lehet fiókot váltani és bejelentkezni?
1.6. Hogyan válthatunk a különböző nyelvek között?
2 Bevezetés a főbb funkciókba
2.1. Bevezetés az alsó funkciómenübe.
2.2. Az alapértelmezett oldal funkcióbevezetése (Napló gomb).
2.3. Me oldal (Me Button) funkció bemutatása.
2.4. Pénznem módosítása, számviteli pénznem módosítása.
2.5. Hogyan lehet megtekinteni egy adott hónap könyvelési adatait?
2.6. Hogyan lehet elrejteni a teljes bevétel/kiadás összegét a kezdőlap tetején? (A használatához elő kell fizetni a VIP tagsági szolgáltatásra)
2.7. Tekintse meg éves számlámat.
3 Jegyezze fel a kiadásokat, bevételeket és transzfereket
3.1. Rögzítse a kiadásokat vagy bevételeket.
3.3. Átutalás rögzítése (az átutalás saját számlái közötti átutalási tranzakció).
3.4. Megjegyzések hozzáadása a bevételek vagy kiadások rögzítésekor.
3.5. Váltsa át a könyvelési fiókot.
3.6. Meglévő fogyasztási vagy kiadási nyilvántartások módosítása vagy törlése.
3.7. Használjon valutaátváltási eszközöket a kiadások vagy bevételek rögzítésekor.
3.8. Használja a számológép funkciót a kiadások vagy bevételek rögzítéséhez.
4 Kategóriakezelés
4.1. A gazdálkodás bevételeinek és kiadásainak osztályozása.
4.2. Hogyan adhatunk hozzá további könyvelési kategóriákat? (A használatához elő kell fizetni a VIP tagsági szolgáltatásra)
5 Költségvetési gazdálkodás
5.1. Költségkeret kezelése.
5.2. Állítsa be a teljes havi költségkeretet.
5.3. Állítson be egy havi minősített költségvetést (a használatához elő kell fizetnie a VIP tagsági szolgáltatásra).
6 Hogyan kell használni a grafikon statisztikai funkciót?
6.1 Hogyan nézhető meg a kiadások vagy bevételek diagramelemző funkciója?
7 Hogyan kell használni a vagyonkezelési funkciót?
7.1. Alapvető funkciók
7.2 Hogyan lehet eszközt vagy bankszámlát hozzáadni?
7.3. Hogyan lehet megtakarítási kártyát vagy hitelkártya eszközt hozzáadni?
7.3.1. Adjon hozzá egy takarékkártya-eszközt.
7.3.2. Adjon hozzá hitelkártya-elemet.
7.3.2. Takarékkártya és hitelkártya-eszközök hozzáadása
7.4. Hogyan ellenőrizhető az eszköz vagy számla alatti tranzakciós nyilvántartás?
8 Hogyan kezeljük az emlékeztető funkciót?
8.1. Az alapértelmezett könyvelési emlékeztetők kezelése.
8.2 Hogyan lehet emlékeztetőt hozzáadni?
9 Hogyan távolítsuk el a hirdetéseket?
(A használatához elő kell fizetni a VIP tagsági szolgáltatásra)
1 Regisztráció (Regisztráció) és bejelentkezés
1.1. Milyen regisztrációs módszereket támogat a MoneyPocket?
A MoneyPocket támogatja az e-mailes regisztrációt
Kattintson a 【Regisztráció】 [1. címke] gombra, írja be a regisztrálni kívánt e-mail címet, majd kattintson a【Next】
Az Ön e-mail címére egy 6 számjegyű ellenőrző kódot tartalmazó e-mailt küldünk, amelyet az üres mezőbe kell kitölteni.
Állítsa be jelszavát a regisztrációs folyamat befejezéséhez.
Ha később elfelejti jelszavát, visszatérhet a bejelentkezési oldalra, és az 【Elfelejtett jelszó】 [2. címke] lehetőségre kattintva visszaállíthatja azt.

1.2. Milyen bejelentkezési módokat támogat a MoneyPocket?
Androidon: A MoneyPocket támogatja az e-mailt, a Facebook-fiókot és a Google-fiókba való bejelentkezést.
IOS rendszeren: A MoneyPocket támogatja az e-mailt, a Facebook-fiókot, a Google-fiók bejelentkezést és az Apple-fiók bejelentkezést
1.3 Mi a teendő, ha elfelejtettem a jelszavamat?
Ha elfelejtette bejelentkezési jelszavát, kövesse az alábbi lépéseket: Kattintson az 【Elfelejtett jelszó】 gombra a bejelentkezési felületen
Adja meg regisztrált e-mail címét, hogy megkapja az ellenőrző kódot
Töltse ki a kapott 6 számjegyű ellenőrző kódot az üres mezőbe
Állítsa vissza új bejelentkezési jelszavát
1.4. Hogyan lehet kijelentkezni?
Kattintson az 【Én ➝ Beállítások ➝ Kijelentkezés]】 lehetőségre a kijelentkezéshez
1.5. Hogyan lehet fiókot váltani és bejelentkezni?
Először kattintson az 【Én ➝ Beállítások ➝ Kijelentkezés]】 lehetőségre a kijelentkezéshez
Ezután lépjen vissza a bejelentkezési oldalra, és váltson be egy másik fiókkal.
1.6. Hogyan válthatunk a különböző nyelvek között
Kattintson az 【Me ➝ Language 】elemre a használni kívánt nyelv kiválasztásához.
2 Bevezetés a főbb funkciókba
2.1. Bevezetés az alsó funkciómenübe
Napló (1. címke): Bevételi és kiadási rekordlista, nyilvántartások hozzáadása és módosítása, költségvetés, havi számla, besorolás beállítása, emlékeztető beállítása
Diagram (2. címke): Használjon diagramokat a bevételek és kiadások heti, hónap és év szerinti megjelenítéséhez (vonaldiagram, kördiagram és oszlopdiagram az osztályozáshoz és az összegzéshez)
Eszköz (3. címke): az összes eszköz elosztása (a jövőben ez a funkció növeli a nyugdíjak, értékpapírok, alapok, kötvények, kriptovaluták, állóeszközök és hitelek kezelését, valamint segít elemezni az eszközallokációs kockázatokat és jövedelem ingadozása, maradj velünk)
Én (4. címke): személyes adatok beállításai, alapértelmezett pénznemkezelés, nyelvi beállítások, jelszó módosítása, visszajelzés, segítség.

2.2. Az alapértelmezett oldal funkció bemutatása (Napló gomb)
⓵. Kezdje el rögzíteni bevételeit, kiadásait, átutalásait
⓶. Állítsa be a havi teljes költségkeretet és a kategória költségkeretét
⓷. Jelenítse meg éves számláját, havi bevételét, kiadásait, egyenlegét
⓸. Állítsa be kiadási és bevételi kategóriáit
⓹. Állítsa be emlékeztetőit, például bérleti díj fizetését, hitelfizetését stb.
⓺. Váltson a különböző évek és hónapok listájára
⓻. Teljes bevétel az adott hónapban
⓼. Teljes kiadás az aktuális hónapban
⓽. A rekordok részletei

2.3. Me Button (Beállítások gomb) funkció bevezetése
⓵. Nyelv beállítása
⓶. Állítsa be a pénznem mértékegységét
⓷. Jelszó módosítása
⓸. Küldjön nekünk javaslatokat
⓹. Állítsa be személyes adatait

2.4. Pénznem módosítása, számviteli pénznem módosítása
Kattintson az 【Én ➝ Pénznem】
A felül pipált pénznem szimbólum az Ön által jelenleg használt pénznem szimbólum.
A leggyakrabban használt pénznemek közül kiválaszthatja a használni kívánt pénznemet
A használni kívánt pénznemet a beírással is megtalálhatja és kiválaszthatja
2.5. Hogyan lehet megtekinteni egy adott hónap könyvelési adatait?
Kattintson a hónapra a 【Napló】 jobb felső sarkában, hogy átváltson a megadott évre és hónapra (1. címke)
[Tranzakciók rögzítése] Amikor felfelé vagy lefelé húzza a végét, automatikusan átvált az előző hónapra vagy a következő hónapra.

2.6. Hogyan lehet elrejteni a teljes bevétel/kiadás összegét a kezdőlap tetején? (A használatához elő kell fizetni a VIP tagsági szolgáltatásra)
Kattintson az 【Én➝ Beállítások ➝ Teljes összeg elrejtése】 elemre a visszatéréshez
2.7. Tekintse meg éves számlámat
Kattintson a 【Napló gombra➝Számlám]】
⓵. Az éves számlám
⓶. Az összes számlám éves egyenlege
⓷. Éves bevétel minden számlára
⓸. Éves kiadás minden fiókra vonatkozóan
⓹. Havi bevétel
⓺. Havi kiadás
⓻. Egyenleg havonta
⓼. Számlázási év váltása

3 Jegyezze fel a kiadásokat, bevételeket és transzfereket
3.1. Rögzítse a kiadásokat vagy bevételeket
Kattintson a 【Napló gomb ➝ Plusz gomb ➝ Kiadás vagy Bevétel vagy Átutalás kiválasztása ➝ Kategória kiválasztása ➝ Összeg megadása ➝ Megjegyzések megadása ➝ Dátum kiválasztása ➝ Befejezés】 (1. címke)
⓵. Kattintson a 【plusz gombra】 (1. címke)

⓶. Válassza a Költség vagy Bevétel vagy Átutalás lehetőséget
⓷. Válassz kategóriát
⓸. Adja meg az összeget
⓹. Megjegyzések megadása (elhagyható)
⓺. Válasszon ki egy dátumot (kihagyható, ha az aktuális nap)
⓻. Kattintson a 【Befejezés】 gombra
⓼. Kattintson ide a számlázási fiók váltásához
⓽. Ide kattintva átválthatja az árfolyamot

3.3. Nyilvántartási átutalás (az átutalás a saját számlái közötti átutalási tranzakció)
Kattintson a 【Napló gomb ➝ Plusz gomb ➝ Átvitel kiválasztása ➝ Kategória kiválasztása ➝ Összeg megadása ➝ Megjegyzések megadása ➝ Dátum kiválasztása ➝ Befejezés】 (1. címke)
⓵. Kattintson a 【plusz gombra】 (1. címke)

⓶. Válassza az Átvitel lehetőséget
⓷. Válasszon átutalási számlát
⓸. Válasszon egy fiókot az átvitelhez
⓹. Adja meg az összeget
⓺. Megjegyzések megadása (elhagyható)
⓻. Válasszon ki egy dátumot (kihagyható, ha az aktuális nap)
⓼. Kattintson a 【Befejezés】 gombra

3.4. Megjegyzések hozzáadása a bevételek vagy kiadások rögzítésekor
Felvételkor megjegyzéseket fűzhet a megjegyzés rovatba, és minden kategória (bevétel, kiadás vagy transzfer) legfeljebb három legutóbb használt megjegyzést őrizhet meg, így megtakaríthatja a beviteli időt.

3.5. Váltsa át a könyvelési fiókot
Kattintson az [(1. címke)] különböző könyvelési számlák kiválasztásához (ebben a példában három fiók közül választhat)


3.6. Meglévő fogyasztási vagy kiadási nyilvántartások módosítása vagy törlése
Kattintson a 【Napló ➝ Kattintson bármely részletre (rekordra)】 (1. címke)

Kattintson a 【Szerkesztés】 gombra a meglévő rekordok módosításához
Kattintson a 【Törlés】 gombra a meglévő rekordok törléséhez
3.7. Használjon valutaátváltási eszközöket a kiadások vagy bevételek rögzítésekor
Hogyan kell rögzíteni, ha devizában költünk vagy költünk?
A bevételek vagy kiadások rögzítésekor kattintson az alapértelmezett pénznem szimbólumra a bal oldalon (1. címke)
Megadhatja a fogyasztási vagy kiadási pénznem összegét, például a THB-t (3. címke), és az átváltott összeg megjelenik a számviteli pénznem oszlopában, például az alábbi SGD (4. címke), kattintson az 【OK】 gombra, az átváltott összeg It. automatikusan bemásolódik az elszámolt összeg rovatába (6. címke)



3.8. Használja a számológép funkciót a kiadások vagy bevételek rögzítéséhez
A számológép funkciót közvetlenül a rekordban használhatja (1. és 2. címke)

4 Kategóriakezelés
Kattintson a 【Napló ➝ Kategória】 lehetőségre a használathoz
(Ez az elem egy VIP funkció, használatához elő kell fizetni a VIP tagsági szolgáltatásra)
4.1. A gazdálkodási bevételek és kiadások osztályozása
⓵. Menedzsment kategória

⓶. Menedzsment kiadási kategória
⓷. Menedzsment bevétel Kategória
⓸. Kategóriák módosítása vagy törlése
⓹. Kategória hozzáadása (ez az elem VIP funkció, használatához elő kell fizetni a VIP tagsági szolgáltatásra)

4.2. Hogyan adhatunk hozzá további könyvelési kategóriákat?
(Ez az elem VIP funkció, használatához elő kell fizetni a tagsági szolgáltatásra)
A használathoz kattintson a 【Napló ➝ Kategória ➝ Kiadási kategória (vagy Bevételi kategória) ➝ Kategória hozzáadása】
Ha a rendszer által megadott könyvelési kategóriák nem elegendőek, a [Kategória hozzáadása] funkción keresztül további könyvelési kategóriákat adhat hozzá.
Kategória létrehozásakor vagy szerkesztésekor beállíthatja az alapértelmezett bankszámlát ehhez a kategóriához
⓵. Válassza ki a használni kívánt ikont
⓶. Válasszon egy csoportot
⓷. Adja meg a kategória nevét
⓸. Adjon meg egy alapértelmezett fiókot (pl. ez a fiók csak bérleti díj fizetésére szolgál)
⓹. OK a mentéshez
Ez lehetővé teszi az újonnan megadott kategórianév használatát a kiadások vagy bevételek rögzítésekor

5 Költségvetési gazdálkodás
A használathoz kattintson a 【Napló ➝ Költségvetés】 elemre
(Ez az elem VIP funkció, használatához elő kell fizetni a tagsági szolgáltatásra)
5.1. Költségkeret kezelése

5.2. Állítsa be a teljes havi költségkeretet
Ha nem állította be a teljes költségkeretet, a 【Költségvetés】 gombra kattintva megjelenik egy teljes költségvetés beviteli mező (2. címke), majd adja meg a havi költségkeret összegét, majd kattintson az 【OK】gombra az egyes hónapok teljes költségvetésének beállításához. . Költségvetés

A teljes költségvetés beállítása után láthatjuk
⓵. Ön csak beállítja a teljes költségvetést, amely 5000 havi kiadás
⓶. Az aktuális hónap teljes költségvetésében fennmaradó rendelkezésre álló összeg
⓷. A havi teljes költségvetésben már felhasznált kiadások

5.3. Állítsa be a havi Kategória költségvetést (a minősített költségvetés VIP funkció, amely csak a tagsági szolgáltatásra való előfizetés után használható)
Kattintson a 【Napló ➝ Költségkeret ➝Kategória költségkeret hozzáadása】 lehetőségre.
⓵. Növelje az osztályozási költségvetést
⓶. Válasszon ki egy kategória költségkeretet (pl. étkezési lehetőség)
⓷. Adja meg a kategória havi költségkeretét (például 1000 USD)

⓸. Már beállította a kategória költségvetésének összegét (1000 USD)
⓹. Az aktuális hónap fennmaradó összege ehhez a minősített költségvetéshez be van állítva (848,45 USD)
⓺. A kategória költségkeretéhez beállított hónapban elköltött összeg (151,55 USD)

6 Hogyan kell használni a grafikon statisztikai funkciót?
6.1 Hogyan nézhető meg a kiadások grafikonelemző funkciója?
Kattintson a 【Diagram → Kiadás vagy Bevétel】 lehetőségre a kiadások vagy bevételek grafikonon történő megtekintéséhez.
⓵. Diagramelemző funkció
⓶. Kiadási vagy bevételi diagram elemzési funkció
⓷. Elemzési funkció hét, hónap és év szerint
⓸. Váltson előre vagy hátra az adatok hét, hónap vagy év szerinti elemzéséhez.
⓹. Vonalelemzési diagram
⓺. Körelemzési diagram
⓻. Bevétel- vagy kiadáselemzési diagram kategóriánként összesítve (összeg szerint rendezve)
Kattintson a (2. címke) gombra a kiadási vagy bevételi diagram elemzésének váltásához.
Kattintson (3. címke) az adatok heti, hónap vagy év szerinti megtekintéséhez.
Kattintson (4. címke) az aktuális hét, hónap vagy év ide-oda váltásához.

7 Hogyan kell használni a vagyonkezelési funkciót?
7.1. Alapvető funkciók
Eszközkezelési funkciók ezekhez a kezdeti állapotokhoz
⓵. Vagyonkezelési funkció
⓶. A rendszer alapértelmezés szerint csak egy készpénzszámlát állít be Önnek
⓷. Az Ön eszközei
⓸. Az Ön kötelezettségei.
⓹. Nettó érték
⓺. Adjon hozzá egy eszközt vagy egy fiókot

7.2 Hogyan lehet eszközt vagy bankszámlát hozzáadni?
Az eszközkezelési oldalon kattintson az 【Eszköz hozzáadása】
Egy vagy több bankkártyát és azok egyenlegét kezelheti
Itt kezelheti több különböző banktól származó hitel- vagy betéti kártyáját
Itt rögzítheti, hogy másoknak kölcsönadott pénzt, illetve azt is rögzítheti, hogy mennyi pénzt vett fel másoktól.
Válassza ki a hozzáadni kívánt eszközosztályt (a következő példában példaként bankkártyát és hitelkártyát adunk hozzá)

7.3 Takarékkártya vagy hitelkártya-eszköz hozzáadása
7.3.1. Adjon hozzá egy takarékkártya-eszközt
Kattintson az 【Eszközök → Eszköz hozzáadása → Takarékkártya】
⓵. Adja meg az eszköz nevét, például takarékkártya
⓶. Adja meg a számla egyenlegét (vagy kötelezettségét).
⓷. A számla vagy az eszközök utolsó 4 számjegye (elhagyható)
⓸. Megjegyzések (itt a bank rövidítését töltjük ki)
⓹. Használható-e ez az eszköz a könyvelésben?
⓺. Akár az alapértelmezett számla, a beállítás itt van (csak egy lehet az alapértelmezett könyvelési eszköz)

7.3.2. Adjon hozzá hitelkártya-elemet
Kattintson az 【Eszközök → Eszköz hozzáadása → Hitelkártya】
⓵. Adja meg az eszköz nevét, például a hitelkártya nevét
⓶. Adja meg a számla egyenlegét (vagy kötelezettségét).
⓷. A számla vagy az eszközök utolsó 4 számjegye (elhagyható)
⓸. Megjegyzések (itt a bank rövidítését töltjük ki)
⓹. Használható-e ez az eszköz a könyvelésben?
⓺. Függetlenül attól, hogy ez az alapértelmezett fiók, állítsa be a Nem beállítást
(Mivel a megtakarítási kártya lett beállítva alapértelmezett számlaként a 7.2-ben)

7.3.3. Az eredmény a megtakarítási kártya és a hitelkártya eszközök hozzáadása után
Láthatjuk az imént hozzáadott két eszközt
E két eszköz közül csak a takarékkártya (1. címke) az alapértelmezett könyvelési számla. Amikor bevételt vagy kiadást rögzít, alapértelmezés szerint minden tranzakció ennek a kártyának a nevére kerül rögzítésre.

7.4. Hogyan ellenőrizhető az eszköz vagy számla alatti tranzakciós nyilvántartás?
Kattintson az [Eszközök → Válasszon ki egy eszközt (például INC CARD])
⓵. Megtekintendő elem neve

Ezen az eszközön (INC CARD) láthatjuk az összes tranzakciós rekordot.
⓶. Eszköz neve
⓷. Ezen eszköz egyenlege
⓸. Eszköz megjegyzések
⓹. Ennek az eszköznek a tranzakciós rekordja
⓺. Szerkessze ezt az elemet
⓻. Törölje ezt az elemet

8 Az emlékeztető funkció kezelése
Kattintson a 【Napló➝ Emlékeztető】 elemre a használatához

8.1. Az alapértelmezett könyvelési emlékeztetők kezelése
Ez az elem bezárható, de nem törölhető

8.2 Emlékeztető hozzáadása
(pl. emlékeztető a lakbér csekken történő fizetésére minden hónap 4-én)
Kattintson a 【Napló➝ Emlékeztető ➝ Emlékeztető hozzáadása】 elemre a használathoz
⓵. Kattintson az emlékeztető kezelési funkcióra

⓶. Kattintson az 【emlékeztető hozzáadásához】
⓷. Állítsa be az emlékeztető időpontját (délelőtt vagy délután?)
⓸. Adja meg az emlékeztető nevét (pl. bérleti díj)
⓹. Adja meg az emlékeztető megjegyzés tartalmát (például csekken vagy átutalással)
⓺. Az emlékeztető emlékeztető gyakoriságának szerkesztése

⓻. Válasszon egyszeri (nem ismétlődő) vagy napi, heti, havi vagy éves ismétlődő emlékeztetőt.
(Ebben a példában a havi ismétlődő emlékeztetők vannak kiválasztva)

⓼. Emlékeztető minden hónap napján
(Ebben a példában a 4. nap van kiválasztva)

⓽. Láthatjuk a beállított emlékeztetőket.

9 Hogyan távolítsuk el a hirdetéseket?
Ha nem szeretne hirdetéseket látni, frissíthet VIP-tagságra is
Kattintson az 【Én ➝ Frissítés VIP taggá】