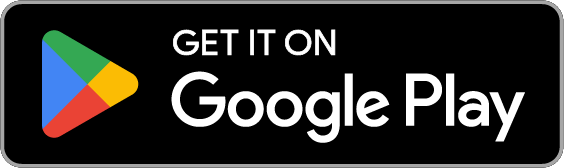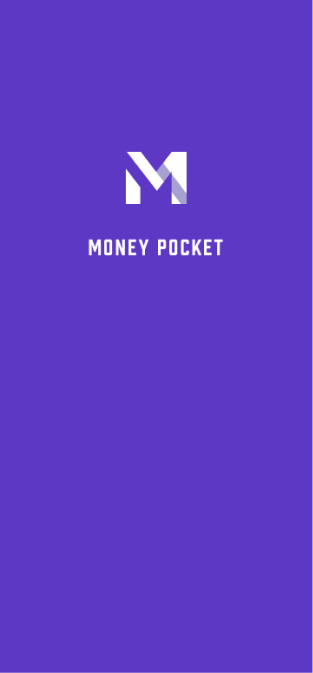MoneyPocket ヘルプ(ja)
1 登録とログイン
1.1. MoneyPocket は、これらの登録方法をサポートしています。
1.2. MoneyPocket でサポートされているログイン方法。
1.3 パスワードを忘れた場合はどうすればよいですか?
1.4. ログアウトするには?
1.5. アカウントを変更してログインするには?
1.6. 異なる言語を切り替える方法は?
2 主な機能紹介
2.1. 下部機能メニューの紹介。
2.2. デフォルトページ(詳細ページ)の機能紹介。
2.3. Me page(マイページ)機能紹介。
2.4. 通貨単位の変更、会計通貨の変更。
2.5. 指定した月の会計情報を表示するには?
2.6. ホームページの上部にある収入/支出の合計額を非表示にする方法は? (ご利用には会員サービスへの加入が必要です)
2.7. 年間請求書を表示します。
3 経費、収入、振替の記録
3.1. 支出または収入を記録します。
3.3. 振替の記録 (振替とは、お客様自身の口座間の振替取引です)。
3.4. 収入または支出を記録する際の備考を追加します。
3.5. 会計アカウントを切り替えます。
3.6. 既存の消費または支出記録を変更または削除する。
3.7. 費用や収入を記録する際は、通貨換算ツールを使用してください。
3.8. 電卓機能を使用して、費用または収入を記録します。
4 カテゴリー管理
4.1. 管理収入と支出の分類。
4.2. 簿記カテゴリを追加するには? (ご利用には会員サービスへの加入が必要です)
5 予算管理
5.1. 予算の管理。
5.2. 1 か月の合計予算を設定します。
5.3. 毎月の分類された予算を設定します (それを使用するには、メンバーシップ サービスに加入する必要があります)。
6 グラフ統計機能の使い方は?
6.1 支出や収入のチャート分析機能を見るには?
7 資産管理機能の使い方は?
7.1. 基本機能
7.2 資産または銀行口座を追加する方法は?
7.3. 貯蓄カードまたはクレジット カード資産を追加する方法は?
7.3.1. 貯蓄カード資産を追加します。
7.3.2. クレジット カード資産を追加します。
7.3.3. 貯蓄カードとクレジット カードの資産を追加する
7.4. 資産または口座の取引記録を確認する方法は?
8 リマインダー機能の管理方法は?
8.1. デフォルトの会計リマインダーを管理します。
8.2 リマインダーを追加するには?
9 広告を削除するには? (ご利用には会員サービスへの加入が必要です)
1 登録とログイン
1.1. MoneyPocket がサポートする登録方法は?MoneyPocket はメール登録をサポートしています【登録】をクリック【注1】登録したいメールアドレスを入力し、【次へ】をクリックあなたのメールアドレスに、空欄に入力される6桁の確認コードを含むメールが届きます。パスワードを設定して、登録プロセスを完了します。後でパスワードを忘れた場合は、ログイン ページに戻り、[パスワードを忘れた] [マーク 2] をクリックしてリセットできます。

1.2. MoneyPocket がサポートするログイン方法は?
Android の場合: MoneyPocket は、電子メール、Facebook アカウント、Google アカウントのログインをサポートしています。
IOS の場合: MoneyPocket は、電子メール、Facebook アカウント、Google アカウントのログイン、Apple アカウントのログインをサポートしています。
1.3 パスワードを忘れた場合はどうすればよいですか?
ログイン パスワードを忘れた場合は、次の手順に従ってください。 ログイン インターフェイスで [パスワードを忘れた場合] を選択します。
登録したメールアドレスを入力して確認コードを取得する
受信した 6 桁の確認コードを空白のボックスに入力します
新しいログインパスワードをリセットする
1.4. ログアウトするには?
[My → 設定 → ログアウト] をクリックしてログアウトします。
1.5. アカウントを変更してログインするには?
まず、[マイ→設定→ログアウト]をクリックしてログアウトします。
次に、ログイン ページに戻り、別のアカウントでログインするように切り替えます。
1.6. 異なる言語を切り替える方法
【My → Language】をクリックして、使用する言語を選択します。
- 主な機能紹介
2.1. 下部機能メニューの紹介
ダイアリー(マーク1):収支記録一覧、記録の追加・修正、予算、月々の請求書、分類設定、リマインダー設定
チャート(注2):収支を週別、月別、年別にチャートで表示(折れ線グラフ、円グラフ、棒グラフで分類・集計)
資産 (マーク 3): すべての資産の分配 (将来的には、この機能により、年金、証券、資金、債券、仮想通貨、固定資産、およびローンの管理が増加し、資産配分のリスクとリスクを分析するのにも役立ちます。収入のボラティリティ、お楽しみに)
私 (マーク 4): 個人データの設定、デフォルトの通貨管理、言語設定、パスワードの変更、フィードバック、ヘルプ。

2.2. デフォルトページ(詳細ページ)の機能紹介
⓵. 収入、支出、送金の記録を開始
⓶. 1 か月の合計予算とカテゴリの予算を設定する
⓷. 年間請求書、毎月の収入、支出、残高を表示
⓸. 支出と収入のカテゴリを設定する
⓹. 家賃の支払い、ローンの支払いなどのリマインダーを設定します。
⓺. 別の年月のリストに切り替える
⓻. 当月の総収入
⓼.当月の総支出
⓽. 記録の詳細

2.3. Me page(マイページ)機能紹介
⓵. 言語設定
⓶. 通貨単位を設定する
⓷. パスワード変更
⓸. 提案をお送りください
⓹. 個人情報の設定

2.4. 通貨単位の変更、会計通貨の変更
【マイ→通貨】をクリック
上部にチェックマークが付いている通貨記号は、現在使用している通貨記号です。
最も一般的に使用される通貨の中から使用したい通貨を選択できます
入力して、使用する通貨を見つけて選択することもできます
2.5. 指定した月の会計情報を表示するには?
[詳細]ページ右上の月をクリックすると、指定した年月(マーク1)に切り替わります
【詳細】 最後まで引き上げるか引き下げると、自動的に前月または翌月に切り替わります。

2.6. ホームページの上部にある収入/支出の合計額を非表示にする方法は? (ご利用には会員サービスへの加入が必要です)
[My → 設定 → 合計金額を非表示] をクリックして戻ります。
2.7. 年間請求書を表示する
[詳細] ページ上部の [My Bill] をクリックします。
⓵. 私の年間請求書
⓶. 全アカウントの年間残高
⓷. 全口座の年収
⓸. 全アカウントの年間支出
⓹. 月収
⓺. 毎月の支出
⓻. 毎月の残高
⓼. 請求年度の切り替え

3. 費用、収入、送金を記録する
3.1. 支出の記録
[詳細→プラスボタン→経費or収入or振替を選択→カテゴリを選択→金額を入力→備考を入力→日付を選択→完了]をクリック(マーク1)
⓵. プラスボタンをクリック

⓶. 経費または収入または振替を選択
⓷. カテゴリーを選択
⓸. 金額を入力
⓹. 備考を入力(省略可)
⓺. 日付を選択(当日の場合は省略可)
⓻.【完了】をクリック
⓼. 請求先アカウントの切り替えはこちら
⓽. 為替レート換算はこちら

3.3. 振替の記録(振替とは、ご自身の口座間の振替取引です)
[詳細→プラスボタン→振込→金額入力→備考入力→日付選択→完了]をクリック(マーク1)
⓵. プラスボタンをクリック

⓶. 転送を選択
⓷. 口座振替を選択
⓸. 振込口座を選択
⓹. 金額を入力
⓺. 備考を入力(省略可)
⓻. 日付を選択(当日の場合は省略可)
⓼.【完了】をクリック

3.4. 収支を記録する際の備考の追加
記録の際、備考欄に備考を追加することができます.各支出カテゴリ、収入カテゴリ、および転送は、入力時間を節約するために、最近使用した最大3つのコメントを保持できます.

3.5. 会計アカウントを切り替える
[(マーク 1)] をクリックして、別の会計アカウントを選択します (この例では、3 つのアカウントから選択できます)。


3.6. 既存の消費または支出記録の変更または削除
[詳細→任意の詳細(記録)をクリック]をクリック(マーク1)

[編集]をクリックして、既存のレコードを変更します
[削除]をクリックして、既存のレコードを削除します
3.7. 費用や収入を記録する際に通貨換算ツールを使用する
外貨での支出または支出を記録する方法は?
収入または支出を記録するときは、左側のデフォルトの通貨記号をクリックします (吹き出し 1)。
THB などの消費または支出通貨の金額を入力することができ (マーク 3)、変換された金額が下の SGD などの会計通貨の列に表示され (マーク 4)、[OK] をクリックすると、変換された金額が表示されます。会計金額の欄に自動でコピーされます(マーク6)



3.8. 電卓機能を使って支出や収入を記録する
レコード内で電卓機能を直接使用できます (1&2 のラベルが付いています)。

4.カテゴリー管理
[詳細→分類]をクリックしてご利用ください
(このアイテムはVIP機能です。ご利用には会員制サービスへの加入が必要です)
4.1. 経営収支の分類
⓵.管理区分

⓶. 管理費区分
⓷. 経営所得区分
⓸. カテゴリの変更または削除
⓹. カテゴリを追加 (この項目は VIP 機能です。使用するにはメンバーシップ サービスに加入する必要があります)

4.2. 簿記カテゴリを追加するには?
(このアイテムはVIP機能です。ご利用には会員制サービスへの加入が必要です)
[詳細→分類→支出区分(または収入区分)→区分追加]をクリックしてご利用ください。
システムが提供する簿記のカテゴリが十分でない場合は、[カテゴリの追加] 機能を使用して、さらに簿記のカテゴリを追加できます。
カテゴリを作成または編集するときに、このカテゴリのデフォルトの銀行口座を設定できます
⓵. 使いたいアイコンを選択
⓶. グループを選択
⓷. カテゴリー名を入力
⓸. デフォルトのアカウントを入力します (例: このアカウントは家賃の支払い専用です)
⓹.保存OK
これにより、費用または収入を記録するときに、この新しく入力したカテゴリ名を使用できるようになります

5. 予算管理
[詳細→予算]をクリックしてご利用ください
(このアイテムはVIP機能です。ご利用には会員制サービスへの加入が必要です)
5.1. 予算の管理

5.2. 1 か月の合計予算を設定する
総予算を設定していない場合は、[予算]をクリックすると、総予算の入力ボックスがポップアップ表示され(赤いボックス2内)、1か月の予算額を入力し、[OK]をクリックして総予算を設定します。予算

総予算が設定されると、
⓵. 毎月の合計予算を 5000 に設定しました
⓶. 当月の総予算の残り利用可能額
⓷. その月の総予算ですでに使用されている支出

5.3. 毎月のクラシファイド予算を設定する(クラシファイド予算はVIP機能であり、会員サービスに加入した後にのみ使用できます)
[詳細→予算→カテゴリ予算追加]をクリック
⓵. 分類予算を増やす
⓶. カテゴリの予算を選択します (例: 外食)
⓷. このカテゴリの月間予算額を入力します (例: 1000 元)

⓸. カテゴリー予算額(1000元)を設定済み
⓹. この分類予算の今月の残りの金額が設定されました (848.45 元)
⓺. このカテゴリーの予算に設定された月の支出額 (151.55 元)

6. グラフ統計機能の使い方は?
6.1 支出のグラフ分析機能を見るには?
[チャート→支出・収入]をクリックすると、支出・収入がグラフで表示されます。
⓵. チャート分析機能
⓶. 支出・収入チャート分析機能
⓷. 週、月、年ごとの分析機能
⓸. 前後に切り替えて、週、月、年ごとにデータを分析します。
⓹. ライン分析チャート
⓺. 円分析チャート
⓻. カテゴリー別にまとめた収支分析チャート(金額順)
(マーク 2) をクリックして、支出グラフ分析または収入グラフ分析を切り替えます。
(マーク 3) をクリックして、週、月、または年ごとにデータを表示することを選択します。
(マーク 4) をクリックして、現在の週、月、または年を前後に切り替えます。

7.資産管理機能の使い方は?
7.1. 基本機能
これらの初期状態の資産管理機能
⓵.資産管理機能
⓶. デフォルトで現金口座を設定する
⓷. あなたの資産
⓸. お客様の責任。
⓹.純資産
⓺. アセットまたはアカウントを追加する

7.2 資産または銀行口座を追加する方法は?
アセット管理ページで、[アセットを追加]をクリックします。
1 つまたは複数の銀行カードとその残高を管理できます
ここでは、異なる銀行の複数のクレジット カードまたはデビット カードを管理できます。
ここでは、他人にお金を貸したことを記録したり、他人から借りたお金を記録したりすることができます。
追加するアセット クラスを選択します
(以下の例では、例としてデビットカードとクレジットカードを追加します)

7.3 貯蓄カードまたはクレジット カードの資産を追加する方法
7.3.1. 貯蓄カード資産の追加
[資産 → 資産の追加 → 貯蓄カード] をクリックします。
⓵.貯蓄カードなどの資産名を入力
⓶. この口座の残高 (または負債) を入力してください
⓷. この口座または資産の下 4 桁 (省略可能)
⓸. 備考(ここでは銀行の略称を記入します)
⓹. この資産は簿記に使用できますか
⓺. 既定の口座かどうかは、ここでの設定です (既定の簿記資産にできるのは 1 つだけです)。

7.3.2. クレジット カード資産の追加
[資産 → 資産の追加 → クレジットカード] をクリックします。
⓵. クレジットカードなどの資産名を入力
⓶. この口座の残高 (または負債) を入力してください
⓷. この口座または資産の下 4 桁 (省略可能)
⓸. 備考(ここでは銀行の略称を記入します)
⓹. この資産は簿記に使用できますか
⓺. デフォルトのアカウントかどうか、ここでは No に設定します
(7.2でデフォルトの会計口座に普通預金カードが設定されているため)
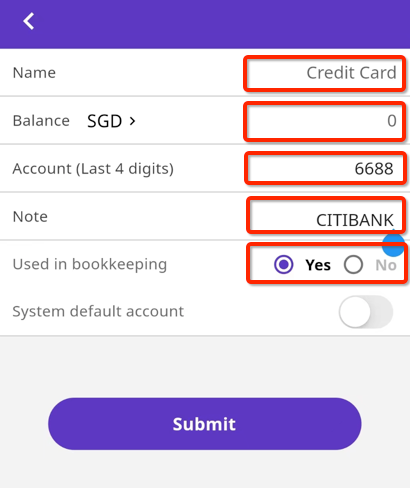
7.3.3. 貯蓄カードとクレジットカードの資産を追加した結果
追加したばかりの 2 つのアセットが表示されます
これら 2 つの資産のうち、貯蓄カード (マーク 1) のみが既定の会計口座です。収入または支出を記録すると、すべての取引は既定でこのカードの名前で記録されます。

7.4. 資産または口座の取引記録を確認する方法は?
[Assets → Assets(INC CARDなど)を選択]をクリック
⓵. 表示するアセット名

このアセットの下にすべてが表示されます (INC CARD)
取引記録。
⓶.アセット名
⓷. この資産の残高
⓸.資産備考
⓹. 本資産の取引記録
⓺. このアセットを編集
⓻. このアセットを削除

8.リマインダー機能の管理方法
[詳細→リマインダー]をクリックしてご利用ください

8.1. デフォルトの会計リマインダーの管理
このアイテムは閉じることはできますが、削除することはできません

8.2 リマインダーを追加する方法
(例: 毎月 4 日に小切手で家賃を支払うように通知する)
[詳細→リマインダー→リマインダー追加]をクリックしてご利用ください
⓵. リマインダー管理機能をクリック

⓶. クリックしてリマインダーを追加
⓷. リマインダーの時間を設定します (午前または午後?)
⓸. リマインダーの名前を入力します (例: 家賃の支払い)
⓹. リマインダーのメモ内容を入力します (例: 小切手または振込)
⓺. リマインダーの頻度を編集する

⓻. 1 回限り (非定期的)、または毎日、毎週、毎月、または毎年の定期的なリマインダーを選択します。
(この例では、毎月の定期的なリマインダーが選択されています)

⓼. 毎月の日のリマインダー
(この例では4日目が選択されています)

⓽. 設定されたリマインダーを見ることができます。

9 広告を削除するには?
広告を表示したくない場合は、VIP メンバーシップにアップグレードすることもできます
【自分→VIP会員にアップグレード】をクリック