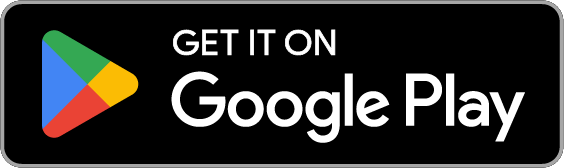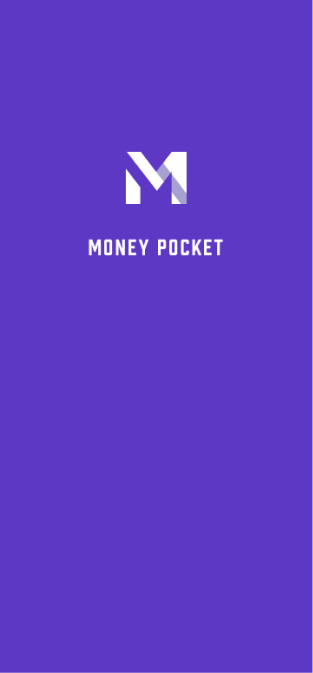卢森堡lb help
1 Registration(Sign Up) and login
1.1. MoneyPocket supports those registration methods.
1.2. Which login methods are supported by MoneyPocket.
1.3 What should I do if I forget my password?
1.4. How to log out?
1.5. How to change account and log in?
1.6. How to switch between different languages?
2 Introduction to main functions
2.1. Introduction to the bottom function menu.
2.2. Function introduction of the default page (Diary Button).
2.3. Me page (Me Button) function introduction.
2.4. Change currency unit, change accounting currency.
2.5. How to view the accounting information of a specified month?
2.6. How to hide the total amount of income/expenditure at the top of the home page? (You need to subscribe to the VIP membership service to use it)
2.7. View my annual bill.
3 Record expenses, income, and transfers
3.1. Record expenditure or income.
3.3. Record transfer (transfer is a transfer transaction between your own accounts).
3.4. Add remarks when recording income or expenditure.
3.5. Switch the accounting account.
3.6. Modify or delete existing consumption or expenditure records.
3.7. Use currency conversion tools when recording expenses or income.
3.8. Use the calculator function to record expenses or income.
4 Category management
4.1. Classification of management income and expenditure.
4.2. How to add more bookkeeping categories? (You need to subscribe to the VIP membership service to use it)
5 Budget management
5.1. Manage budget.
5.2. Set the total monthly budget.
5.3. Set a monthly classified budget (you need to subscribe to the VIP membership service to use it).
6 How to use the graph statistics function?
6.1 How to view the chart analysis function of expenditure or income?
7 How to use the asset management function?
7.1. Basic functions
7.2 How to add an asset or a bank account?
7.3. How to add a savings card or credit card asset?
7.3.1. Add a savings card asset.
7.3.2. Add a credit card asset.
7.3.3. Add a savings card and credit card assets
7.4. How to check the transaction records under an asset or account?
8 How to manage the reminder function?
8.1. Manage default accounting reminders.
8.2 How to add a reminder?
9 How to remove advertisements?
(You need to subscribe to the VIP membership service to use it)
1 Registration(Sign Up) and login
1.1. What registration methods does MoneyPocket support?
MoneyPocket supports email registration
Click【Sign Up】[Label 1]Enter the email address you want to register, and then click【Next】
Your email address will receive an email containing a 6-digit verification code, which will be filled in the blank.
Set your password to complete the registration process.
If you forget your password later, you can go back to the login page and click 【Forgot Password】 [Label 2] to reset it.

1.2. What login methods does MoneyPocket support?
On Android: MoneyPocket supports Email, Facebook account, Google account login.
On IOS: MoneyPocket supports email, Facebook account, Google account login, Apple account login
1.3 What should I do if I forget my password?
If you forget your login password, please follow the steps below: Click 【Forgot Password】on the login interface
Enter your registered email address to get a verification code
Fill the received 6-digit verification code into the blank box
Reset your new login password
1.4. How to log out?
Click 【Me ➝ Settings ➝ Sign Out]】to log out
1.5. How to change account and log in?
First, click 【Me ➝ Settings ➝ Sign Out]】to log out
Then, go back to the login page and switch to log in with another account.
1.6. How to switch between different languages
Click 【Me ➝ Language 】to select the language you want to use.
2 Introduction to main functions
2.1. Introduction to the bottom function menu
Diary (Label 1): Income and expenditure record list, adding and modifying records, budget, monthly bill, classification setting, reminder setting
Chart (Label 2): Use charts to display your income and expenses by week, month, and year (line chart, pie chart, and bar chart for classification and summary)
Asset (Label 3): distribution of all your assets (in the future, this function will increase the management of pensions, securities, funds, bonds, cryptocurrencies, fixed assets, and loans, and will also help you analyze your asset allocation risks and income volatility , stay tuned)
Me (Label 4): personal data settings, default currency management, language settings, change password, feedback, help.

2.2. Function introduction of the default page (Diary Button)
⓵. Start recording your income, expenses, transfers
⓶. Set your monthly total budget and category budget
⓷. Display your annual bill, monthly income, expenditure, balance
⓸. Set up your expenditure and income categories
⓹. Set your reminders, such as rent payment, loan payment, etc.
⓺. Switch to the list of different years and months
⓻. Total income for the current month
⓼. Total spending for the current month
⓽. Details of your records

2.3. Me Button (Settings Button) function introduction
⓵. Set language
⓶. Set your currency unit
⓷. Change password
⓸. Send us suggestions
⓹. Set up your personal information

2.4. Change currency unit, change accounting currency
Click【Me ➝ Currency】
The currency symbol ticked at the top is the currency symbol you are currently using.
You can choose the currency you want to use among the most commonly used currencies
You can also find and select the currency you want to use by entering
2.5. How to view the accounting information of a specified month?
Click the month at the top right of the 【Diary Button】 to switch to the specified year and month (Label 1)
[Transaction Record] When you pull up or pull down to the end, it will automatically switch to the previous month or the next month.

2.6. How to hide the total amount of income/expenditure at the top of the home page? (You need to subscribe to the VIP membership service to use it)
Click 【Me➝ Settings ➝ Hide Total Amount】 to return
2.7. View my annual bill
Click【Diary Button➝My Bill] 】
⓵. My annual bill
⓶. Annual balance of all my accounts
⓷. Annual income for all accounts
⓸. Annual spending for all accounts
⓹. Monthly income
⓺. Monthly expenditure
⓻. Balance per month
⓼. Switch billing year

3 Record expenses, income, and transfers
3.1. Record expenditure or income
Click 【Diary Button ➝ Plus button ➝ Select Expense or Income or Transfer ➝ Select Category ➝ Enter Amount ➝ Enter Remarks ➝ Select Date ➝ Finish】(Label 1)
⓵. Click the 【plus button】(Label 1)

⓶. Select Expense or Income or Transfer
⓷. Select category
⓸. Enter the amount
⓹. Enter remarks (can be omitted)
⓺. Select a date (can be omitted if it is the current day)
⓻. Click【Finish】
⓼. Click here to switch the billing account
⓽. You can click here for exchange rate conversion

3.3. Record transfer (transfer is a transfer transaction between your own accounts)
Click 【Diary Button ➝ Plus button ➝ Select Transfer ➝ Select Category ➝ Enter Amount ➝ Enter Remarks ➝ Select Date ➝ Finish】(Label 1)
⓵. Click the 【plus button】(Label 1)

⓶. Select Transfer
⓷. Select a transfer account
⓸. Select an account to transfer to
⓹. Enter the amount
⓺. Enter remarks (can be omitted)
⓻. Select a date (can be omitted if it is the current day)
⓼. Click【Finish】

3.4. Add remarks when recording income or expenditure
When recording, you can add remarks in the remarks box, and each category (income, expenditure or transfer) can retain up to three recently used remarks to save your input time.

3.5. Switch the accounting account
Click [(Label 1)] to select different accounting accounts (in this example, there are three accounts to choose from)


3.6. Modify or delete existing consumption or expenditure records
Click 【Diary ➝ Click any detail (record)】(Label 1)

Click 【Edit】 to modify existing records
Click 【Delete】to delete existing records
3.7. Use currency conversion tools when recording expenses or income
How to record when spending or spending in foreign currency?
When recording income or expenses, click on your default currency symbol on the left (Label 1)
You can enter the amount of your consumption or expenditure currency such as THB (Label3 ) , and your converted amount will be displayed in the column of your accounting currency such as SGD below (Label 4), click 【OK】, the converted amount It will be automatically copied to the box of the accounted amount (Label 6)



3.8. Use the calculator function to record expenses or income
You can use the calculator function directly in the record (Label 1&2)

4 Category management
Click 【Diary ➝ Category】 to use
(This item is a VIP function, you need to subscribe to the VIP membership service to use it)
4.1. Classification of Management Income and Expenditure
⓵. Management Category

⓶. Management Expenditure Category
⓷. Management income Category
⓸. Modify or delete categories
⓹. Add a category (this item is a VIP function, you need to subscribe to the VIP membership service to use it)

4.2. How to add more bookkeeping categories?
(This item is a VIP function, you need to subscribe to the membership service to use it)
Click 【Diary ➝ Category ➝ Expenditure Category (or Income Category) ➝ Add Category】to use
When the bookkeeping categories provided by the system are not enough, you can add more bookkeeping categories through the [Add Category] function
When creating or editing a category, you can set the default bank account for this category
⓵. Choose an icon you want to use
⓶. Select a group
⓷. Enter the category name
⓸. Enter a default account (e.g. this account is only for paying rent)
⓹. OK to save
This will allow you to use this newly entered category name when recording expenses or income

5 Budget management
Click 【Diary ➝ Budget 】 to use
(This item is a VIP function, you need to subscribe to the membership service to use it)
5.1. Manage budget

5.2. Set the total monthly budget
If you have not set the total budget, when you click 【Budget 】, a total budget input box will pop up (Label 2), and then enter the monthly budget amount, and click 【OK 】to set the total budget for each month. Budget

Once the total budget is set, we can see
⓵. You just set a total budget of 5000 monthly expenditure
⓶. The remaining available amount in the total budget for the current month
⓷. Expenditures already used in the total budget for the month

5.3. Set the monthly Category budget (the classified budget is a VIP function, which can only be used after subscribing to the membership service)
Click【Diary ➝ Budget ➝Add Category Budget】
⓵. Increase classification budget
⓶. Select a category budget (e.g. dining out)
⓷. Enter the monthly budget amount for this category (for example, 1000 USD)

⓸. Already set the category budget amount (1000 USD)
⓹. The remaining amount of the current month for this classified budget has been set (848.45 USD)
⓺. The amount spent in the month that has been set for this category budget (151.55 USD)

6 How to use the graph statistics function?
6.1 How to view the graph analysis function of expenditure?
Click 【Chart → Expenditure or Income】 to view the expenditure or income in a graph.
⓵. Chart analysis function
⓶. Expenditure or income chart analysis function
⓷. Analysis function by week, month and year
⓸. Switch forward or backward to analyze data by week, month or year.
⓹. Line Analysis Chart
⓺. Pie analysis chart
⓻. Income or expenditure analysis chart summarized by category (sorted by amount)
Click (Label 2) to switch the expenditure or income chart analysis.
Click (Label 3) to choose to view the data by week, month or year.
Click (Label 4) to switch the current week, month or year back and forth.

7 How to use the asset management function?
7.1. Basic functions
Asset management functions for these initial states
⓵. Asset management function
⓶. The system sets only one cash account for you by default
⓷. Your assets
⓸. Your Liabilities.
⓹. Net worth
⓺. Add an asset or an account

7.2 How to add an asset or a bank account?
On the asset management page, click 【Add Asset】
You can manage one or more bank cards and their balances
You can manage your multiple credit or debit cards from different banks here
Here you can record that you have lent money to others, and you can also record the money you have borrowed from others.
Select the asset class you want to add (in the following example we will add a debit card and credit card as an example)

7.3 How to add a savings card or credit card asset
7.3.1. Add a savings card asset
Click【Assets→Add Asset→ Savings Card】
⓵. Enter the asset name such as savings card
⓶. Enter the balance (or liability) of this account
⓷. The last 4 digits of this account or assets (can be omitted)
⓸. Remarks (here we fill in the abbreviation of the bank)
⓹. Is this asset allowed to be used in bookkeeping
⓺. Whether it is the default account, the setting here is (only one can be the default bookkeeping asset)

7.3.2. Add a credit card asset
Click 【Assets→Add Asset→ Credit Card】
⓵. Enter the asset name such as credit card
⓶. Enter the balance (or liability) of this account
⓷. The last 4 digits of this account or assets (can be omitted)
⓸. Remarks (here we fill in the abbreviation of the bank)
⓹. Is this asset allowed to be used in bookkeeping
⓺. Whether it is the default account, set No here
(Because the savings card has been set as the default accounting account in 7.2)

7.3.3. The result after adding a savings card and credit card assets
We can see the two assets we just added
Of these two assets, only the savings card (Label 1) is the default accounting account. When you record income or expenditure, all transactions will be recorded in the name of this card by default.

7.4. How to check the transaction records under an asset or account?
Click [Assets → Select an asset (such as INC CARD]
⓵. Asset name to view

We can see all transaction records under this asset (INC CARD).
⓶. Asset name
⓷. Balance of this asset
⓸. Asset Remarks
⓹. Transaction records of this asset
⓺. Edit this asset
⓻. Delete this asset

8 How to manage the reminder function
Click【Diary➝ Reminder 】 to use

8.1. Manage default accounting reminders
This item can be closed, but cannot be deleted

8.2 How to add a reminder
(e.g. a reminder to pay rent by check on the 4th of every month)
Click 【Diary➝ Reminder ➝ Add Reminder 】to use
⓵. Click on the reminder management function

⓶. Click to 【add a reminder】
⓷. Set the reminder time (am or pm?)
⓸. Enter a name for the reminder (e.g. rent payment)
⓹. Enter the note content of the reminder (for example, by check or transfer)
⓺. Edit reminder reminder frequency

⓻. Choose a one-time (non-recurring), or recurring reminder on a daily, weekly, monthly or yearly basis.
(In this example, monthly recurring reminders are selected)

⓼. Reminder on the day of each month
(Day 4 is selected in this example)

⓽. We can see the reminders that have been set.

9 How to remove advertisements?
If you don't want to see ads, you can also upgrade to VIP membership
Click【Me ➝ Upgrade to VIP member】