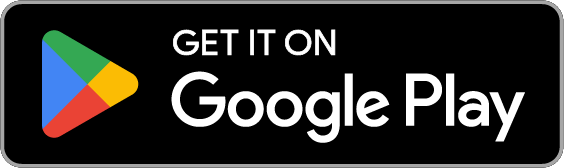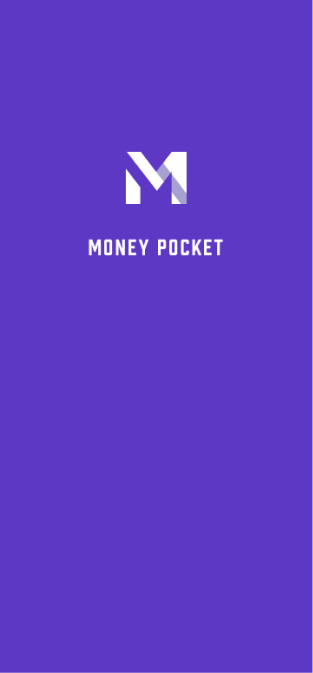MoneyPocket AJUDA(pt)
1 Registo (Cadastre-se) e login
1.1. MoneyPocket oferece suporte a esses métodos de registro.
1.2. Quais métodos de login são suportados pelo MoneyPocket.
1.3 O que devo fazer se esquecer minha senha?
1.4. Como sair?
1.5. Como mudar de conta e fazer login?
1.6. Como alternar entre diferentes idiomas?
2 Introdução às funções principais
2.1. Introdução ao menu de funções inferior.
2.2. Introdução da função da página padrão (Botão Diário).
2.3. Introdução à função da página Me (botão Me).
2.4. Mude a unidade monetária, mude a moeda contábil.
2.5. Como visualizar as informações contábeis de um determinado mês?
2.6. Como ocultar o valor total das receitas/despesas no topo da página inicial? (Você precisa se inscrever no serviço de associação VIP para usá-lo)
2.7. Ver minha fatura anual.
3 Registre despesas, receitas e transferências
3.1. Registre despesas ou receitas.
3.3. Transferência de registro (transferência é uma transação de transferência entre suas próprias contas).
3.4. Adicione comentários ao registrar receitas ou despesas.
3.5. Mude a conta contábil.
3.6. Modifique ou exclua registros de consumo ou despesas existentes.
3.7. Use ferramentas de conversão de moeda ao registrar despesas ou receitas.
3.8. Use a função de calculadora para registrar despesas ou receitas.
4 Gerenciamento de categoria
4.1. Classificação das receitas e despesas de gestão.
4.2. Como adicionar mais categorias de contabilidade? (Você precisa se inscrever no serviço de associação VIP para usá-lo)
5 Gestão orçamentária
5.1. Gerenciar orçamento.
5.2. Defina o orçamento mensal total.
5.3. Defina um orçamento mensal classificado (você precisa se inscrever no serviço de associação VIP para usá-lo).
6 Como usar a função de estatísticas do gráfico?
6.1 Como visualizar a função de análise do gráfico de despesas ou receitas?
7 Como usar a função de gerenciamento de ativos?
7.1. Funções básicas
7.2 Como adicionar um ativo ou uma conta bancária?
7.3. Como adicionar um cartão de poupança ou ativo de cartão de crédito?
7.3.1. Adicione um ativo de cartão de poupança.
7.3.2. Adicione um ativo de cartão de crédito.
7.3.2. Adicione um cartão de poupança e ativos de cartão de crédito
7.4. Como verificar os registros de transações em um ativo ou conta?
8 Como gerenciar a função de lembrete?
8.1. Gerenciar lembretes de contabilidade padrão.
8.2 Como adicionar um lembrete?
9 Como remover anúncios?
(Você precisa se inscrever no serviço de associação VIP para usá-lo)
1 Registo (Cadastre-se) e login
1.1. Quais métodos de registro o MoneyPocket suporta?
MoneyPocket suporta registro de e-mail
Clique em【Sign Up】[Label 1]Digite o endereço de e-mail que deseja registrar e clique em【Next】
Seu endereço de e-mail receberá um e-mail contendo um código de verificação de 6 dígitos, que será preenchido no espaço em branco.
Defina sua senha para concluir o processo de registro.
Se você esquecer sua senha mais tarde, você pode voltar para a página de login e clicar em 【Forgot Password】 [Rótulo 2] para redefini-la.

1.2. Quais métodos de login o MoneyPocket suporta?
No Android: MoneyPocket suporta e-mail, conta do Facebook, login da conta do Google.
No IOS: MoneyPocket suporta e-mail, conta do Facebook, login da conta do Google, login da conta da Apple
1.3 O que devo fazer se esquecer minha senha?
Se você esquecer sua senha de login, siga os passos abaixo: Clique em 【Forgot Password】na interface de login
Digite seu endereço de e-mail registrado para obter um código de verificação
Preencha o código de verificação de 6 dígitos recebido na caixa em branco
Redefina sua nova senha de login
1.4. Como sair?
Clique em 【Eu ➝ Configurações ➝ Sair]】para sair
1.5. Como mudar de conta e fazer login?
Primeiro, clique em 【Eu ➝ Configurações ➝ Sair]】para sair
Em seguida, volte para a página de login e alterne para fazer login com outra conta.
1.6. Como alternar entre diferentes idiomas
Clique em 【Me ➝ Language 】para selecionar o idioma que deseja usar.
2 Introdução às funções principais
2.1. Introdução ao menu de funções inferior
Agenda (Etiqueta 1): Lista de registros de receitas e despesas, adicionando e modificando registros, orçamento, fatura mensal, configuração de classificação, configuração de lembrete
Gráfico (Rótulo 2): Use gráficos para exibir suas receitas e despesas por semana, mês e ano (gráfico de linhas, gráfico de pizza e gráfico de barras para classificação e resumo)
Ativo (Rótulo 3): distribuição de todos os seus ativos (no futuro, esta função aumentará a gestão de pensões, títulos, fundos, títulos, criptomoedas, ativos fixos e empréstimos, e também ajudará você a analisar seus riscos de alocação de ativos e volatilidade de renda, fique atento)
Eu (Etiqueta 4): configurações de dados pessoais, gerenciamento de moeda padrão, configurações de idioma, alteração de senha, feedback, ajuda.

2.2. Introdução da função da página padrão (Botão Diário)
⓵. Comece a registrar suas receitas, despesas, transferências
⓶. Defina seu orçamento total mensal e orçamento de categoria
⓷. Exiba sua fatura anual, renda mensal, despesas, saldo
⓸. Configure suas categorias de despesas e receitas
⓹. Defina seus lembretes, como pagamento de aluguel, pagamento de empréstimo, etc.
⓺. Alternar para a lista de diferentes anos e meses
⓻. Receita total do mês atual
⓼. Gasto total no mês atual
⓽. Detalhes de seus registros

2.3. Introdução da função Me Button (botão de configurações)
⓵. Definir idioma
⓶. Defina sua unidade monetária
⓷. Alterar a senha
⓸. Envie-nos sugestões
⓹. Configure suas informações pessoais

2.4. Alterar unidade monetária, alterar moeda contábil
Clique em【Eu ➝ Moeda】
O símbolo de moeda assinalado no topo é o símbolo de moeda que você está usando atualmente.
Você pode escolher a moeda que deseja usar entre as moedas mais usadas
Você também pode encontrar e selecionar a moeda que deseja usar inserindo
2.5. Como visualizar as informações contábeis de um determinado mês?
Clique no mês no canto superior direito do 【Diary Button】 para alternar para o ano e mês especificados (Etiqueta 1)
[Registro de transação] Quando você puxa para cima ou para baixo até o final, ele muda automaticamente para o mês anterior ou para o mês seguinte.

2.6. Como ocultar o valor total das receitas/despesas no topo da página inicial? (Você precisa se inscrever no serviço de associação VIP para usá-lo)
Clique em 【Me➝ Settings ➝ Hide Total Amount】 para retornar
2.7. Ver minha fatura anual
Clique em【Botão Diário➝Minha Conta]】
⓵. minha conta anual
⓶. Saldo anual de todas as minhas contas
⓷. Receita anual para todas as contas
⓸. Gastos anuais para todas as contas
⓹. renda mensal
⓺. Despesas mensais
⓻. Saldo por mês
⓼. Mudar ano de cobrança

3 Registre despesas, receitas e transferências
3.1. Registrar despesas ou receitas
Clique em 【Botão Diário ➝ Botão Mais ➝ Selecionar Despesa ou Receita ou Transferência ➝ Selecionar Categoria ➝ Inserir Valor ➝ Inserir Observações ➝ Selecionar Data ➝ Concluir】(Etiqueta 1)
⓵. Clique no 【botão mais】(Rótulo 1)

⓶. Selecione Despesa ou Receita ou Transferência
⓷. Selecione a Categoria
⓸. Digite o valor
⓹. Insira comentários (pode ser omitido)
⓺. Selecione uma data (pode ser omitida se for o dia atual)
⓻. Clique em【Concluir】
⓼. Clique aqui para mudar a conta de cobrança
⓽. Você pode clicar aqui para conversão de taxa de câmbio

3.3. Transferência de registro (transferência é uma transação de transferência entre suas próprias contas)
Clique em 【Botão Diário ➝ Botão Mais ➝ Selecionar Transferência ➝ Selecionar Categoria ➝ Inserir Valor ➝ Inserir Observações ➝ Selecionar Data ➝ Concluir】(Rótulo 1)
⓵. Clique no 【botão mais】(Rótulo 1)

⓶. Selecione a transferência
⓷. Selecione uma conta de transferência
⓸. Selecione uma conta para transferir
⓹. Digite o valor
⓺. Insira comentários (pode ser omitido)
⓻. Selecione uma data (pode ser omitida se for o dia atual)
⓼. Clique em【Concluir】

3.4. Adicione comentários ao registrar receitas ou despesas
Ao gravar, você pode adicionar comentários na caixa de comentários e cada categoria (receita, despesa ou transferência) pode reter até três comentários usados recentemente para economizar seu tempo de entrada.

3.5. Troque a conta contábil
Clique em [(Rótulo 1)] para selecionar diferentes contas contábeis (neste exemplo, há três contas para escolher)


3.6. Modifique ou exclua registros de consumo ou despesas existentes
Clique em 【Diário ➝ Clique em qualquer detalhe (registro)】(Etiqueta 1)

Clique em 【Editar】 para modificar os registros existentes
Clique em 【Excluir】para excluir os registros existentes
3.7. Use ferramentas de conversão de moeda ao registrar despesas ou receitas
Como registrar ao gastar ou gastar em moeda estrangeira?
Ao registrar receitas ou despesas, clique no símbolo de moeda padrão à esquerda (Etiqueta 1)
Você pode inserir o valor de sua moeda de consumo ou despesa, como THB (Rótulo3), e seu valor convertido será exibido na coluna de sua moeda contábil, como SGD abaixo (Rótulo 4), clique em 【OK】, o valor convertido é será copiado automaticamente para a caixa do valor contabilizado (Etiqueta 6)



3.8. Use a função de calculadora para registrar despesas ou receitas
Você pode usar a função de calculadora diretamente no registro (Rótulo 1&2)

4 Gerenciamento de categoria
Clique em 【Diário ➝ Categoria】 para usar
(Este item é uma função VIP, você precisa se inscrever no serviço VIP para usá-lo)
4.1. Classificação das Receitas e Despesas Gerenciais
⓵. Categoria de gestão

⓶. Categoria de Despesas de Gestão
⓷. Categoria de receita gerencial
⓸. Modifique ou exclua categorias
⓹. Adicione uma categoria (este item é uma função VIP, você precisa se inscrever no serviço VIP para usá-lo)

4.2. Como adicionar mais categorias de contabilidade?
(Este item é uma função VIP, você precisa se inscrever no serviço de associação para usá-lo)
Clique em 【Diário ➝ Categoria ➝ Categoria de Despesa (ou Categoria de Receita) ➝ Adicionar Categoria】para usar
Quando as categorias de escrituração fornecidas pelo sistema não forem suficientes, você pode adicionar mais categorias de escrituração por meio da função [Adicionar categoria]
Ao criar ou editar uma categoria, você pode definir a conta bancária padrão para esta categoria
⓵. Escolha um ícone que você deseja usar
⓶. Selecione um grupo
⓷. Digite o nome da categoria
⓸. Insira uma conta padrão (por exemplo, esta conta é apenas para pagar o aluguel)
⓹. OK para salvar
Isso permitirá que você use esse nome de categoria recém-inserido ao registrar despesas ou receitas

5 Gestão orçamentária
Clique em 【Diário ➝ Orçamento 】 para usar
(Este item é uma função VIP, você precisa se inscrever no serviço de associação para usá-lo)
5.1. Gerenciar orçamento

5.2. Definir o orçamento mensal total
Se você não definiu o orçamento total, quando clicar em 【Orçamento】, uma caixa de entrada do orçamento total aparecerá (etiqueta 2) e, em seguida, insira o valor do orçamento mensal e clique em 【OK 】para definir o orçamento total para cada mês . Orçamento

Uma vez definido o orçamento total, podemos ver
⓵. Você acabou de definir um orçamento total de 5.000 despesas mensais
⓶. O valor restante disponível no orçamento total para o mês atual
⓷. Despesas já utilizadas no orçamento total do mês

5.3. Defina o orçamento mensal da Categoria (o orçamento classificado é uma função VIP, que só pode ser utilizada após subscrever o serviço de adesão)
Clique em【Diário ➝ Orçamento ➝Adicionar orçamento de categoria】
⓵. Aumentar orçamento de classificação
⓶. Selecione um orçamento de categoria (por exemplo, jantar fora)
⓷. Insira o valor do orçamento mensal para esta categoria (por exemplo, 1.000 USD)

⓸. Já definiu o valor do orçamento da categoria (1.000 USD)
⓹. O valor restante do mês atual para este orçamento classificado foi definido (848,45 USD)
⓺. O valor gasto no mês que foi definido para o orçamento desta categoria (151,55 USD)

6 Como usar a função de estatísticas do gráfico?
6.1 Como visualizar a função de análise gráfica das despesas?
Clique em 【Gráfico → Despesas ou Receitas】 para visualizar as despesas ou receitas em um gráfico.
⓵. Função de análise de gráfico
⓶. Função de análise de gráficos de despesas ou receitas
⓷. Função de análise por semana, mês e ano
⓸. Alterne para frente ou para trás para analisar dados por semana, mês ou ano.
⓹. Gráfico de análise de linha
⓺. Gráfico de análise de pizza
⓻. Gráfico de análise de receita ou despesa resumido por categoria (classificado por valor)
Clique em (Etiqueta 2) para alternar a análise do gráfico de despesas ou receitas.
Clique em (Rótulo 3) para optar por visualizar os dados por semana, mês ou ano.
Clique em (Rótulo 4) para alternar a semana, mês ou ano atual para frente e para trás.

7 Como usar a função de gerenciamento de ativos?
7.1. Funções básicas
Funções de gerenciamento de ativos para esses estados iniciais
⓵. Função de gerenciamento de ativos
⓶. O sistema define apenas uma conta de caixa para você por padrão
⓷. Seus ativos
⓸. Suas responsabilidades.
⓹. Patrimônio líquido
⓺. Adicionar um ativo ou uma conta

7.2 Como adicionar um ativo ou uma conta bancária?
Na página de gerenciamento de ativos, clique em 【Adicionar ativo】
Você pode gerenciar um ou mais cartões bancários e seus saldos
Você pode gerenciar seus vários cartões de crédito ou débito de diferentes bancos aqui
Aqui você pode registrar que emprestou dinheiro a outras pessoas e também pode registrar o dinheiro que tomou emprestado de outras pessoas.
Selecione a classe de ativo que deseja adicionar (no exemplo a seguir adicionaremos um cartão de débito e um cartão de crédito como exemplo)

7.3 Como adicionar um cartão de poupança ou ativo de cartão de crédito
7.3.1. Adicionar um ativo de cartão de poupança
Clique em【Ativos→Adicionar Ativo→ Cartão de Poupança】
⓵. Digite o nome do ativo, como cartão de poupança
⓶. Insira o saldo (ou passivo) desta conta
⓷. Os últimos 4 dígitos desta conta ou ativos (podem ser omitidos)
⓸. Observações (aqui preenchemos a abreviatura do banco)
⓹. Este ativo pode ser usado na escrituração
⓺. Se é a conta padrão, a configuração aqui é (apenas um pode ser o ativo contábil padrão)

7.3.2. Adicionar um ativo de cartão de crédito
Clique em 【Ativos→Adicionar ativo→ Cartão de crédito】
⓵. Insira o nome do ativo, como cartão de crédito
⓶. Insira o saldo (ou passivo) desta conta
⓷. Os últimos 4 dígitos desta conta ou ativos (podem ser omitidos)
⓸. Observações (aqui preenchemos a abreviatura do banco)
⓹. Este ativo pode ser usado na escrituração
⓺. Se é a conta padrão, defina Não aqui
(Porque o cartão de poupança foi definido como a conta contábil padrão em 7.2)
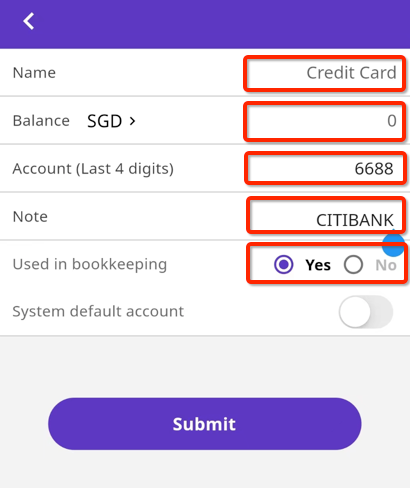
7.3.3. O resultado após adicionar um cartão de poupança e ativos de cartão de crédito
Podemos ver os dois ativos que acabamos de adicionar
Desses dois ativos, apenas o cartão de poupança (Rótulo 1) é a conta contábil padrão. Ao registrar receitas ou despesas, todas as transações serão registradas em nome deste cartão por padrão.

7.4. Como verificar os registros de transações em um ativo ou conta?
Clique em [Ativos → Selecione um ativo (como INC CARD]
⓵. Nome do ativo para visualizar

Podemos ver todos os registros de transações neste ativo (INC CARD).
⓶. Nome do recurso
⓷. Saldo deste ativo
⓸. Observações de ativos
⓹. Registros de transações deste ativo
⓺. Editar este recurso
⓻. Excluir este recurso

8 Como gerenciar a função de lembrete
Clique em【Diário➝ Lembrete】 para usar

8.1. Gerenciar lembretes de contabilidade padrão
Este item pode ser fechado, mas não pode ser excluído
8.2 Como adicionar um lembrete
(por exemplo, um lembrete para pagar o aluguel com cheque no dia 4 de cada mês)
Clique em 【Diário➝ Lembrete ➝ Adicionar lembrete】para usar
⓵. Clique na função de gerenciamento de lembretes

⓶. Clique para 【adicionar um lembrete】
⓷. Defina a hora do lembrete (am ou pm?)
⓸. Digite um nome para o lembrete (por exemplo, pagamento de aluguel)
⓹. Digite o conteúdo da nota do lembrete (por exemplo, por cheque ou transferência)
⓺. Editar frequência do lembrete

⓻. Escolha um lembrete único (não recorrente) ou recorrente diariamente, semanalmente, mensalmente ou anualmente.
(Neste exemplo, lembretes recorrentes mensais são selecionados)

⓼. Lembrete no dia de cada mês
(Dia 4 é selecionado neste exemplo)

⓽. Podemos ver os lembretes que foram definidos.

9 Como remover anúncios?
Se você não quiser ver anúncios, também pode atualizar para a assinatura VIP
Clique em【Eu ➝ Atualizar para membro VIP】