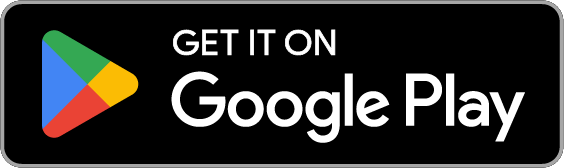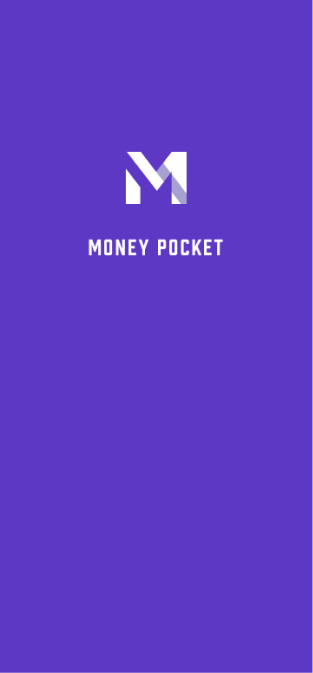MoneyPocket ช่วยเหลือ(th)
1 การลงทะเบียน (ลงทะเบียน) และเข้าสู่ระบบ
1.1. MoneyPocket รองรับวิธีการลงทะเบียนเหล่านั้น
1.2. MoneyPocket รองรับวิธีการเข้าสู่ระบบใดบ้าง
1.3 ฉันควรทำอย่างไรหากฉันลืมรหัสผ่าน
1.4. จะออกจากระบบได้อย่างไร?
1.5. จะเปลี่ยนบัญชีและเข้าสู่ระบบได้อย่างไร?
1.6. จะสลับระหว่างภาษาต่างๆ ได้อย่างไร?
2 รู้เบื้องต้นเกี่ยวกับฟังก์ชั่นหลัก
2.1. บทนำสู่เมนูฟังก์ชันด้านล่าง
2.2. แนะนำฟังก์ชั่นของหน้าเริ่มต้น (ปุ่มไดอารี่)
2.3. แนะนำฟังก์ชั่น Me page (ปุ่ม Me)
2.4. เปลี่ยนหน่วยสกุลเงิน เปลี่ยนสกุลเงินทางบัญชี
2.5. จะดูข้อมูลทางบัญชีของเดือนที่กำหนดได้อย่างไร?
2.6. จะซ่อนยอดรายรับ/รายจ่ายที่ด้านบนของโฮมเพจได้อย่างไร? (คุณต้องสมัครบริการสมาชิก VIP เพื่อใช้งาน)
2.7. ดูบิลรายปีของฉัน
3 บันทึกค่าใช้จ่าย รายได้ และการโอน
3.1. บันทึกรายจ่ายหรือรายรับ
3.3. บันทึกการโอน (การโอนคือรายการโอนระหว่างบัญชีของคุณเอง)
3.4. เพิ่มหมายเหตุเมื่อบันทึกรายรับหรือรายจ่าย
3.5. สลับบัญชีการบัญชี
3.6. แก้ไขหรือลบบันทึกการบริโภคหรือค่าใช้จ่ายที่มีอยู่
3.7. ใช้เครื่องมือแปลงสกุลเงินเมื่อบันทึกค่าใช้จ่ายหรือรายได้
3.8. ใช้ฟังก์ชันเครื่องคิดเลขเพื่อบันทึกค่าใช้จ่ายหรือรายได้
4 การจัดการหมวดหมู่
4.1. การจำแนกรายรับและรายจ่ายของผู้บริหาร.
4.2. จะเพิ่มหมวดหมู่การทำบัญชีเพิ่มเติมได้อย่างไร? (คุณต้องสมัครบริการสมาชิก VIP เพื่อใช้งาน)
5 การจัดการงบประมาณ
5.1. จัดการงบประมาณ
5.2. กำหนดงบประมาณรายเดือนทั้งหมด
5.3. กำหนดงบประมาณรายเดือน (คุณต้องสมัครบริการสมาชิก VIP เพื่อใช้งาน)
6 จะใช้ฟังก์ชันสถิติกราฟได้อย่างไร?
6.1 จะดูฟังก์ชั่นวิเคราะห์กราฟรายจ่ายหรือรายรับได้อย่างไร?
7 วิธีการใช้ฟังก์ชั่นการจัดการสินทรัพย์?
7.1. ฟังก์ชั่นพื้นฐาน
7.2 จะเพิ่มสินทรัพย์หรือบัญชีธนาคารได้อย่างไร?
7.3. จะเพิ่มบัตรออมทรัพย์หรือสินทรัพย์บัตรเครดิตได้อย่างไร?
7.3.1. เพิ่มสินทรัพย์บัตรออมทรัพย์
7.3.2. เพิ่มสินทรัพย์บัตรเครดิต
7.3.2. เพิ่มบัตรออมทรัพย์และสินทรัพย์บัตรเครดิต
7.4. จะตรวจสอบบันทึกการทำธุรกรรมภายใต้สินทรัพย์หรือบัญชีได้อย่างไร?
8 วิธีจัดการฟังก์ชั่นเตือนความจำ?
8.1. จัดการการแจ้งเตือนบัญชีเริ่มต้น
8.2 จะเพิ่มการเตือนได้อย่างไร?
9 วิธีลบโฆษณา
(คุณต้องสมัครบริการสมาชิก VIP เพื่อใช้งาน)
1 การลงทะเบียน (ลงทะเบียน) และเข้าสู่ระบบ
1.1. MoneyPocket รองรับวิธีการลงทะเบียนแบบใด?
MoneyPocket รองรับการลงทะเบียนอีเมล
คลิก【Sign Up】[Label 1]ป้อนที่อยู่อีเมลที่คุณต้องการลงทะเบียน จากนั้นคลิก【Next】
ที่อยู่อีเมลของคุณจะได้รับอีเมลที่มีรหัสยืนยัน 6 หลัก ซึ่งจะกรอกลงในช่องว่าง
ตั้งรหัสผ่านของคุณเพื่อเสร็จสิ้นขั้นตอนการลงทะเบียน
หากคุณลืมรหัสผ่านในภายหลัง คุณสามารถกลับไปที่หน้าเข้าสู่ระบบและคลิก 【ลืมรหัสผ่าน】 [ป้ายกำกับ 2] เพื่อรีเซ็ตรหัสผ่าน

1.2. MoneyPocket รองรับวิธีการเข้าสู่ระบบแบบใด
บน Android: MoneyPocket รองรับอีเมล, บัญชี Facebook, ล็อกอินบัญชี Google
บน IOS: MoneyPocket รองรับอีเมล, บัญชี Facebook, ล็อกอินบัญชี Google, ล็อกอินบัญชี Apple
1.3 ฉันควรทำอย่างไรหากฉันลืมรหัสผ่าน
หากคุณลืมรหัสผ่านเข้าสู่ระบบ โปรดทำตามขั้นตอนด้านล่าง: คลิก 【ลืมรหัสผ่าน】บนอินเทอร์เฟซการเข้าสู่ระบบ
ป้อนที่อยู่อีเมลที่ลงทะเบียนเพื่อรับรหัสยืนยัน
กรอกรหัสยืนยัน 6 หลักที่ได้รับลงในช่องว่าง
รีเซ็ตรหัสผ่านเข้าสู่ระบบใหม่ของคุณ
1.4. จะออกจากระบบได้อย่างไร?
คลิก 【ฉัน ➝ การตั้งค่า ➝ ออกจากระบบ]】เพื่อออกจากระบบ
1.5. จะเปลี่ยนบัญชีและเข้าสู่ระบบได้อย่างไร?
ก่อนอื่น คลิก 【ฉัน ➝ การตั้งค่า ➝ ออกจากระบบ]】เพื่อออกจากระบบ
จากนั้นกลับไปที่หน้าเข้าสู่ระบบและเปลี่ยนไปเข้าสู่ระบบด้วยบัญชีอื่น
1.6. วิธีสลับระหว่างภาษาต่างๆ
คลิก 【ฉัน ➝ ภาษา 】เพื่อเลือกภาษาที่คุณต้องการใช้
2 รู้เบื้องต้นเกี่ยวกับฟังก์ชั่นหลัก
2.1. บทนำสู่เมนูฟังก์ชันด้านล่าง
ไดอารี่ (ฉลากที่ 1): รายการบันทึกรายรับรายจ่าย, การเพิ่มและแก้ไขบันทึก, งบประมาณ, บิลรายเดือน, การตั้งค่าการจัดหมวดหมู่, การตั้งค่าการเตือน
แผนภูมิ (ป้ายกำกับ 2): ใช้แผนภูมิเพื่อแสดงรายได้และค่าใช้จ่ายตามสัปดาห์ เดือน และปี (แผนภูมิเส้น แผนภูมิวงกลม และแผนภูมิแท่งสำหรับการจัดประเภทและสรุป)
สินทรัพย์ (ป้ายกำกับ 3): การกระจายสินทรัพย์ทั้งหมดของคุณ (ในอนาคต ฟังก์ชันนี้จะเพิ่มการจัดการเงินบำนาญ หลักทรัพย์ กองทุน พันธบัตร สกุลเงินดิจิทัล สินทรัพย์ถาวร และสินเชื่อ และยังช่วยคุณวิเคราะห์ความเสี่ยงในการจัดสรรสินทรัพย์และ ความผันผวนของรายได้ โปรดติดตาม)
ฉัน (ป้ายกำกับ 4): การตั้งค่าข้อมูลส่วนบุคคล การจัดการสกุลเงินเริ่มต้น การตั้งค่าภาษา เปลี่ยนรหัสผ่าน คำติชม ความช่วยเหลือ

2.2. การแนะนำฟังก์ชันของหน้าเริ่มต้น (ปุ่มไดอารี่)
⓵. เริ่มบันทึกรายรับ รายจ่าย การโอนของคุณ
⓶. กำหนดงบประมาณรวมรายเดือนและงบประมาณหมวดหมู่ของคุณ
⓷. แสดงบิลรายปี รายได้ต่อเดือน รายจ่าย ยอดคงเหลือ
⓸. ตั้งค่าประเภทรายจ่ายและรายรับของคุณ
⓹. ตั้งเตือนของคุณ เช่น การชำระค่าเช่า การชำระเงินกู้ เป็นต้น
⓺. สลับไปยังรายการปีและเดือนต่างๆ
⓻ รายได้รวมสำหรับเดือนปัจจุบัน
⓼. ค่าใช้จ่ายทั้งหมดสำหรับเดือนปัจจุบัน
⓽. รายละเอียดบันทึกของคุณ

2.3. แนะนำฟังก์ชั่นปุ่ม Me (ปุ่มตั้งค่า)
⓵. ตั้งค่าภาษา
⓶. กำหนดหน่วยสกุลเงินของคุณ
⓷. เปลี่ยนรหัสผ่าน
⓸. ส่งข้อเสนอแนะถึงเรา
⓹. ตั้งค่าข้อมูลส่วนบุคคลของคุณ

2.4. เปลี่ยนหน่วยสกุลเงิน เปลี่ยนสกุลเงินทางบัญชี
คลิก【ฉัน ➝ สกุลเงิน】
สัญลักษณ์สกุลเงินที่ทำเครื่องหมายไว้ด้านบนคือสัญลักษณ์สกุลเงินที่คุณกำลังใช้อยู่
คุณสามารถเลือกสกุลเงินที่คุณต้องการใช้ในสกุลเงินที่ใช้บ่อยที่สุด
คุณยังสามารถค้นหาและเลือกสกุลเงินที่คุณต้องการใช้ได้โดยป้อน
2.5. จะดูข้อมูลทางบัญชีของเดือนที่กำหนดได้อย่างไร?
คลิกเดือนที่ด้านขวาบนของ【ปุ่มไดอารี่】เพื่อสลับไปยังปีและเดือนที่ระบุ (ป้ายกำกับ 1)
[บันทึกการทำธุรกรรม] เมื่อคุณดึงขึ้นหรือดึงลงจนสุด มันจะสลับไปยังเดือนก่อนหน้าหรือเดือนถัดไปโดยอัตโนมัติ

2.6. จะซ่อนยอดรายรับ/รายจ่ายที่ด้านบนของโฮมเพจได้อย่างไร? (คุณต้องสมัครบริการสมาชิก VIP เพื่อใช้งาน)
คลิก 【ฉัน➝ การตั้งค่า ➝ ซ่อนจำนวนเงินทั้งหมด】 เพื่อย้อนกลับ
2.7. ดูบิลรายปีของฉัน
คลิก【ปุ่มไดอารี่➝บิลของฉัน] 】
⓵. ใบเรียกเก็บเงินประจำปีของฉัน
⓶. ยอดคงเหลือประจำปีของบัญชีทั้งหมดของฉัน
⓷. รายได้ต่อปีสำหรับทุกบัญชี
⓸. ค่าใช้จ่ายรายปีสำหรับทุกบัญชี
⓹. รายได้ต่อเดือน
⓺. รายจ่ายประจำเดือน
⓻ ยอดต่อเดือน
⓼. เปลี่ยนปีที่เรียกเก็บเงิน

3 บันทึกค่าใช้จ่าย รายได้ และการโอน
3.1. บันทึกรายจ่ายหรือรายรับ
คลิก 【ปุ่มไดอารี่ ➝ ปุ่มบวก ➝ เลือกค่าใช้จ่ายหรือรายได้หรือการโอน ➝ เลือกหมวด ➝ ใส่จำนวนเงิน ➝ ใส่หมายเหตุ ➝ เลือกวันที่ ➝ เสร็จสิ้น】(ป้ายกำกับ 1)
⓵. คลิกปุ่ม 【บวก】(ป้ายกำกับ 1)

⓶. เลือกค่าใช้จ่ายหรือรายได้หรือการโอน
⓷. เลือกประเภท
⓸. ป้อนจำนวนเงิน
⓹. ใส่หมายเหตุ (สามารถละเว้นได้)
⓺. เลือกวันที่ (สามารถละเว้นได้หากเป็นวันปัจจุบัน)
⓻ คลิก【เสร็จสิ้น】
⓼. คลิกที่นี่เพื่อเปลี่ยนบัญชีสำหรับการเรียกเก็บเงิน
⓽. คุณสามารถคลิกที่นี่เพื่อแปลงอัตราแลกเปลี่ยน

3.3. บันทึกการโอน (การโอนคือรายการโอนระหว่างบัญชีของคุณเอง)
คลิก 【ปุ่มไดอารี่ ➝ ปุ่มบวก ➝ เลือกโอน ➝ เลือกหมวดหมู่ ➝ ใส่จำนวนเงิน ➝ ใส่หมายเหตุ ➝ เลือกวันที่ ➝ เสร็จสิ้น】(ป้ายกำกับ 1)
⓵. คลิกปุ่ม 【บวก】(ป้ายกำกับ 1)

⓶. เลือกโอน
⓷. เลือกบัญชีการโอน
⓸. เลือกบัญชีที่จะโอนไป
⓹. ป้อนจำนวนเงิน
⓺. ใส่หมายเหตุ (สามารถละเว้นได้)
⓻ เลือกวันที่ (สามารถละเว้นได้หากเป็นวันปัจจุบัน)
⓼. คลิก【เสร็จสิ้น】

3.4. เพิ่มหมายเหตุเมื่อบันทึกรายรับหรือรายจ่าย
เมื่อบันทึก คุณสามารถเพิ่มหมายเหตุในช่องหมายเหตุ และแต่ละหมวดหมู่ (รายได้ รายจ่าย หรือการโอน) สามารถเก็บหมายเหตุที่ใช้ล่าสุดได้สูงสุดสามรายการเพื่อประหยัดเวลาในการป้อนข้อมูลของคุณ

3.5. สลับบัญชีการบัญชี
คลิก [(ป้ายกำกับ 1)] เพื่อเลือกบัญชีบัญชีต่างๆ (ในตัวอย่างนี้ มีสามบัญชีให้เลือก)


3.6. แก้ไขหรือลบบันทึกการบริโภคหรือค่าใช้จ่ายที่มีอยู่
คลิก 【ไดอารี่ ➝ คลิกรายละเอียดใดๆ (บันทึก)】(ฉลาก 1)

คลิก 【แก้ไข】 เพื่อแก้ไขบันทึกที่มีอยู่
คลิก 【ลบ】เพื่อลบบันทึกที่มีอยู่
3.7. ใช้เครื่องมือแปลงสกุลเงินเมื่อบันทึกค่าใช้จ่ายหรือรายได้
จะบันทึกการใช้จ่ายหรือการใช้จ่ายเป็นสกุลเงินตราต่างประเทศได้อย่างไร?
เมื่อบันทึกรายได้หรือค่าใช้จ่าย ให้คลิกที่สัญลักษณ์สกุลเงินเริ่มต้นทางด้านซ้าย (ป้ายกำกับ 1)
คุณสามารถป้อนจำนวนเงินที่ใช้หรือสกุลเงินที่ใช้จ่าย เช่น THB (ป้ายกำกับ 3 ) และจำนวนเงินที่แปลงแล้วของคุณจะแสดงในคอลัมน์ของสกุลเงินทางบัญชีของคุณ เช่น SGD ด้านล่าง (ป้ายกำกับ 4) คลิก 【ตกลง】 จำนวนเงินที่แปลงแล้ว จะถูกคัดลอกไปที่ช่องจำนวนเงินที่ลงบัญชีโดยอัตโนมัติ (ฉลาก 6)



3.8. ใช้ฟังก์ชันเครื่องคิดเลขเพื่อบันทึกค่าใช้จ่ายหรือรายได้
คุณสามารถใช้ฟังก์ชันเครื่องคิดเลขได้โดยตรงในบันทึก (ป้ายกำกับ 1&2)

4 การจัดการหมวดหมู่
คลิก 【ไดอารี่ ➝ หมวดหมู่】 เพื่อใช้
(รายการนี้เป็นฟังก์ชั่น VIP คุณต้องสมัครบริการสมาชิก VIP เพื่อใช้งาน)
4.1. การจำแนกรายรับและรายจ่ายจากการบริหาร
⓵. หมวดการจัดการ

⓶. หมวดค่าใช้จ่ายในการบริหารจัดการ
⓷. หมวดรายได้จากการบริหารจัดการ
⓸. แก้ไขหรือลบหมวดหมู่
⓹. เพิ่มหมวดหมู่ (รายการนี้เป็นฟังก์ชัน VIP คุณต้องสมัครบริการสมาชิก VIP เพื่อใช้งาน)

4.2. จะเพิ่มหมวดหมู่การทำบัญชีเพิ่มเติมได้อย่างไร?
(รายการนี้เป็นฟังก์ชั่น VIP คุณต้องสมัครบริการสมาชิกเพื่อใช้งาน)
คลิก 【ไดอารี่ ➝ หมวด ➝ หมวดรายจ่าย (หรือหมวดรายได้) ➝ เพิ่มหมวด】เพื่อใช้
เมื่อหมวดหมู่การทำบัญชีที่ระบบจัดเตรียมไว้ไม่เพียงพอ คุณสามารถเพิ่มหมวดหมู่การทำบัญชีเพิ่มเติมได้โดยใช้ฟังก์ชัน [เพิ่มหมวดหมู่]
เมื่อสร้างหรือแก้ไขหมวดหมู่ คุณสามารถตั้งค่าบัญชีธนาคารเริ่มต้นสำหรับหมวดหมู่นี้ได้
⓵. เลือกไอคอนที่คุณต้องการใช้
⓶. เลือกกลุ่ม
⓷. ป้อนชื่อหมวดหมู่
⓸. ป้อนบัญชีเริ่มต้น (เช่น บัญชีนี้มีไว้สำหรับจ่ายค่าเช่าเท่านั้น)
⓹. ตกลงเพื่อบันทึก
วิธีนี้จะช่วยให้คุณใช้ชื่อหมวดหมู่ที่ป้อนใหม่นี้เมื่อบันทึกค่าใช้จ่ายหรือรายได้

5 การจัดการงบประมาณ
คลิก 【ไดอารี่ ➝ งบประมาณ 】 เพื่อใช้
(รายการนี้เป็นฟังก์ชั่น VIP คุณต้องสมัครบริการสมาชิกเพื่อใช้งาน)
5.1. จัดการงบประมาณ

5.2. กำหนดงบประมาณรายเดือนทั้งหมด
หากคุณไม่ได้กำหนดงบประมาณทั้งหมด เมื่อคุณคลิก 【งบประมาณ 】 ช่องป้อนงบประมาณทั้งหมดจะปรากฏขึ้น (ป้ายกำกับ 2) จากนั้นป้อนจำนวนงบประมาณรายเดือน แล้วคลิก 【ตกลง 】เพื่อกำหนดงบประมาณทั้งหมดสำหรับแต่ละเดือน . งบประมาณ

เมื่อกำหนดงบประมาณทั้งหมดแล้วเราจะเห็น
⓵. คุณแค่ตั้งงบรายจ่ายเดือนละ5000รวมๆ
⓶. จำนวนเงินที่เหลืออยู่ในงบประมาณทั้งหมดสำหรับเดือนปัจจุบัน
⓷. ค่าใช้จ่ายที่ใช้ในงบประมาณรวมของเดือนแล้ว

5.3. กำหนดงบประมาณหมวดหมู่รายเดือน (งบประมาณจำแนกเป็นฟังก์ชัน VIP ซึ่งสามารถใช้ได้หลังจากสมัครบริการสมาชิกเท่านั้น)
คลิก【ไดอารี่ ➝ งบประมาณ ➝เพิ่มงบประมาณหมวดหมู่】
⓵. เพิ่มงบประมาณการจัดหมวดหมู่
⓶. เลือกงบประมาณประเภท (เช่น รับประทานอาหารนอกบ้าน)
⓷. ป้อนจำนวนงบประมาณรายเดือนสำหรับหมวดหมู่นี้ (เช่น 1,000 USD)

⓸. กำหนดจำนวนงบประมาณหมวดหมู่แล้ว (1,000 USD)
⓹. จำนวนเงินที่เหลืออยู่ของเดือนปัจจุบันสำหรับงบประมาณลับนี้ถูกตั้งค่าแล้ว (848.45 USD)
⓺. จำนวนเงินที่ใช้ในเดือนที่กำหนดไว้สำหรับงบประมาณหมวดนี้ (151.55 USD)

6 จะใช้ฟังก์ชันสถิติกราฟได้อย่างไร?
6.1 ดูฟังก์ชั่นวิเคราะห์กราฟรายจ่ายอย่างไร?
คลิก 【แผนภูมิ → รายจ่ายหรือรายได้】 เพื่อดูรายจ่ายหรือรายได้ในรูปแบบกราฟ
⓵. ฟังก์ชันการวิเคราะห์แผนภูมิ
⓶. ฟังก์ชันวิเคราะห์กราฟรายจ่ายหรือรายรับ
⓷. ฟังก์ชั่นการวิเคราะห์รายสัปดาห์ เดือน และปี
⓸. สลับไปข้างหน้าหรือย้อนกลับเพื่อวิเคราะห์ข้อมูลเป็นสัปดาห์ เดือน หรือปี
⓹. แผนภูมิการวิเคราะห์เส้น
⓺. แผนภูมิการวิเคราะห์วงกลม
⓻ แผนภูมิวิเคราะห์รายรับหรือรายจ่ายสรุปตามหมวดหมู่ (เรียงตามจำนวน)
คลิก (ป้ายกำกับ 2) เพื่อเปลี่ยนการวิเคราะห์แผนภูมิรายจ่ายหรือรายได้
คลิก (ป้าย 3) เพื่อเลือกดูข้อมูลตามสัปดาห์ เดือน หรือปี
คลิก (ป้ายกำกับ 4) เพื่อสลับสัปดาห์ เดือน หรือปีปัจจุบันไปมา

7 วิธีการใช้ฟังก์ชั่นการจัดการสินทรัพย์?
7.1. ฟังก์ชั่นพื้นฐาน
ฟังก์ชันการจัดการสินทรัพย์สำหรับสถานะเริ่มต้นเหล่านี้
⓵. ฟังก์ชั่นการจัดการสินทรัพย์
⓶. ระบบจะตั้งค่าบัญชีเงินสดให้คุณเพียงบัญชีเดียวตามค่าเริ่มต้น
⓷. สินทรัพย์ของคุณ
⓸. ความรับผิดชอบของคุณ
⓹. รายได้สุทธิ
⓺. เพิ่มสินทรัพย์หรือบัญชี

7.2 จะเพิ่มสินทรัพย์หรือบัญชีธนาคารได้อย่างไร?
ในหน้าการจัดการสินทรัพย์ คลิก 【เพิ่มสินทรัพย์】
คุณสามารถจัดการบัตรธนาคารตั้งแต่หนึ่งใบขึ้นไปและยอดคงเหลือ
คุณสามารถจัดการบัตรเครดิตหรือบัตรเดบิตหลายใบจากธนาคารต่างๆ ได้ที่นี่
ที่นี่คุณสามารถบันทึกว่าคุณให้ผู้อื่นยืมเงิน และคุณยังสามารถบันทึกเงินที่คุณยืมจากผู้อื่นได้อีกด้วย
เลือกประเภทสินทรัพย์ที่คุณต้องการเพิ่ม (ในตัวอย่างต่อไปนี้ เราจะเพิ่มบัตรเดบิตและบัตรเครดิตเป็นตัวอย่าง)

7.3 วิธีเพิ่มบัตรออมทรัพย์หรือสินทรัพย์บัตรเครดิต
7.3.1. เพิ่มสินทรัพย์บัตรออมทรัพย์
คลิก【สินทรัพย์→เพิ่มสินทรัพย์→บัตรออมทรัพย์】
⓵. ใส่ชื่อสินทรัพย์ เช่น ออมทรัพย์
⓶. ป้อนยอดคงเหลือ (หรือหนี้สิน) ของบัญชีนี้
⓷. เลข 4 หลักสุดท้ายของบัญชีหรือทรัพย์สินนี้ (ละเว้นได้)
⓸. หมายเหตุ (ในที่นี้กรอกด้วยตัวย่อของธนาคาร)
⓹. อนุญาตให้ใช้สินทรัพย์นี้ในการทำบัญชีหรือไม่
⓺. ไม่ว่าจะเป็นบัญชีเริ่มต้น การตั้งค่าที่นี่คือ (มีเพียงรายการเดียวที่สามารถเป็นสินทรัพย์การทำบัญชีเริ่มต้น)

7.3.2. เพิ่มสินทรัพย์บัตรเครดิต
คลิก 【สินทรัพย์→เพิ่มสินทรัพย์→บัตรเครดิต】
⓵. ป้อนชื่อสินทรัพย์ เช่น บัตรเครดิต
⓶. ป้อนยอดคงเหลือ (หรือหนี้สิน) ของบัญชีนี้
⓷. เลข 4 หลักสุดท้ายของบัญชีหรือทรัพย์สินนี้ (ละเว้นได้)
⓸. หมายเหตุ (ในที่นี้กรอกด้วยตัวย่อของธนาคาร)
⓹. อนุญาตให้ใช้สินทรัพย์นี้ในการทำบัญชีหรือไม่
⓺. ไม่ว่าจะเป็นบัญชีเริ่มต้น ให้ตั้งค่า No ที่นี่
(เนื่องจากบัตรออมทรัพย์ถูกกำหนดเป็นบัญชีเริ่มต้นในข้อ 7.2)

7.3.3. ผลลัพธ์หลังจากเพิ่มบัตรออมทรัพย์และสินทรัพย์บัตรเครดิต
เราสามารถเห็นเนื้อหาสองรายการที่เราเพิ่งเพิ่มเข้าไป
ในสินทรัพย์ทั้งสองนี้ เฉพาะบัตรออมทรัพย์ (ฉลาก 1) เท่านั้นที่เป็นบัญชีเริ่มต้น เมื่อคุณบันทึกรายรับหรือรายจ่าย ธุรกรรมทั้งหมดจะถูกบันทึกในชื่อบัตรนี้ตามค่าเริ่มต้น

7.4. จะตรวจสอบบันทึกการทำธุรกรรมภายใต้สินทรัพย์หรือบัญชีได้อย่างไร?
คลิก [สินทรัพย์ → เลือกสินทรัพย์ (เช่น บัตร INC]
⓵. ชื่อเนื้อหาที่จะดู

เราสามารถดูบันทึกการทำธุรกรรมทั้งหมดภายใต้สินทรัพย์นี้ (INC CARD)
⓶. ชื่อสินทรัพย์
⓷. ยอดคงเหลือของสินทรัพย์นี้
⓸. หมายเหตุสินทรัพย์
⓹. บันทึกการทำธุรกรรมของสินทรัพย์นี้
⓺. แก้ไขเนื้อหานี้
⓻ ลบเนื้อหานี้

8 วิธีจัดการฟังก์ชั่นเตือนความจำ
คลิก【ไดอารี่➝เตือนความจำ】เพื่อใช้

8.1. จัดการการแจ้งเตือนบัญชีเริ่มต้น
สามารถปิดรายการนี้ได้ แต่ไม่สามารถลบได้

8.2 วิธีเพิ่มการเตือน
(เช่นเตือนให้จ่ายค่าเช่าเป็นเช็คทุกวันที่ 4 ของทุกเดือน)
คลิก 【ไดอารี่➝ เตือนความจำ ➝ เพิ่มเตือนความจำ 】เพื่อใช้
⓵. คลิกที่ฟังก์ชั่นการจัดการการแจ้งเตือน

⓶. คลิกเพื่อ 【เพิ่มการเตือน】
⓷. ตั้งเวลาเตือน (am หรือ pm?)
⓸. ป้อนชื่อสำหรับการช่วยเตือน (เช่น การชำระค่าเช่า)
⓹. ป้อนเนื้อหาหมายเหตุของการช่วยเตือน (เช่น เช็คหรือโอน)
⓺. แก้ไขความถี่การเตือนความจำ

⓻ เลือกการแจ้งเตือนแบบครั้งเดียว (ไม่เกิดซ้ำ) หรือแบบเกิดซ้ำเป็นรายวัน รายสัปดาห์ รายเดือน หรือรายปี
(ในตัวอย่างนี้ เลือกการแจ้งเตือนที่เกิดซ้ำทุกเดือน)

⓼. การแจ้งเตือนในวันของแต่ละเดือน
(ตัวอย่างนี้เลือกวันที่ 4)

⓽. เราสามารถดูการเตือนที่ตั้งค่าไว้

9 วิธีลบโฆษณา
หากคุณไม่ต้องการเห็นโฆษณา คุณสามารถอัปเกรดเป็นสมาชิก VIP ได้เช่นกัน
คลิก【ฉัน ➝ อัปเกรดเป็นสมาชิก VIP】