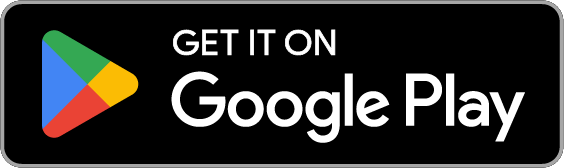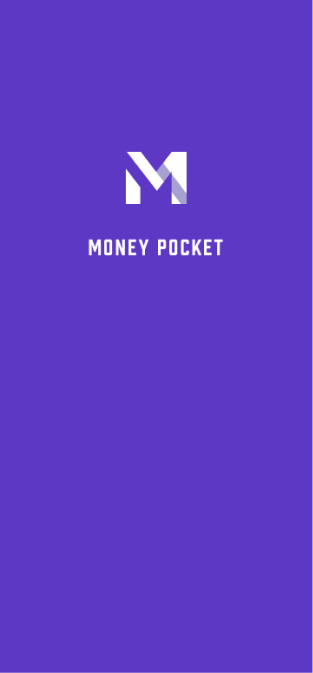ДОПОМОГА MoneyPocket(uk)
1 Реєстрація(Зареєструватися) і вхід
1.1. MoneyPocket підтримує ці методи реєстрації.
1.2. Які методи входу підтримуються MoneyPocket.
1.3 Що мені робити, якщо я забув свій пароль?
1.4. Як вийти з системи?
1.5. Як змінити обліковий запис і увійти?
1.6. Як переключатися між різними мовами?
2 Знайомство з основними функціями
2.1. Знайомство з нижнім меню функцій.
2.2. Введення функції сторінки за замовчуванням (кнопка щоденника).
2.3. Знайомство з функцією сторінки «Я» (кнопка «Я»).
2.4. Змінити одиницю валюти, змінити валюту обліку.
2.5. Як переглянути бухгалтерську інформацію за вказаний місяць?
2.6. Як приховати загальну суму доходів/витрат у верхній частині головної сторінки? (Вам потрібно підписатися на послугу членства VIP, щоб користуватися нею)
2.7. Переглянути мій річний рахунок.
3 Записуйте витрати, доходи та перекази
3.1. Записуйте витрати або доходи.
3.3. Записний переказ (переказ – це переказна операція між власними рахунками).
3.4. Додайте зауваження під час запису доходів або витрат.
3.5. Змінити обліковий запис.
3.6. Змініть або видаліть наявні записи про споживання чи витрати.
3.7. Використовуйте інструменти конвертації валют під час реєстрації витрат або доходів.
3.8. Використовуйте функцію калькулятора для запису витрат або доходів.
4 Управління категоріями
4.1. Класифікація доходів і витрат управління.
4.2. Як додати більше бухгалтерських категорій? (Вам потрібно підписатися на послугу членства VIP, щоб користуватися нею)
5 Управління бюджетом
5.1. Керуйте бюджетом.
5.2. Встановіть загальний місячний бюджет.
5.3. Встановіть місячний класифікований бюджет (вам потрібно підписатися на VIP-сервіс, щоб ним користуватися).
6 Як користуватися функцією статистики графіка?
6.1 Як переглянути функцію аналізу діаграми витрат або доходів?
7 Як користуватися функцією управління активами?
7.1. Основні функції
7.2 Як додати актив або банківський рахунок?
7.3. Як додати ощадну або кредитну картку?
7.3.1. Додайте актив ощадної картки.
7.3.2. Додайте кредитну картку.
7.3.2. Додайте ощадну картку та активи кредитної картки
7.4. Як перевірити записи транзакцій за активом або рахунком?
8 Як керувати функцією нагадування?
8.1. Керуйте обліковими нагадуваннями за умовчанням.
8.2 Як додати нагадування?
9 Як видалити рекламу?
(Вам потрібно підписатися на послугу членства VIP, щоб користуватися нею)
1 Реєстрація(Зареєструватися) і вхід
1.1. Які методи реєстрації підтримує MoneyPocket?
MoneyPocket підтримує реєстрацію електронною поштою
Натисніть【Зареєструватися】[Label 1]Введіть адресу електронної пошти, яку хочете зареєструвати, а потім натисніть【Далі】
На вашу адресу електронної пошти надійде електронний лист із 6-значним кодом підтвердження, який буде заповнено в цьому полі.
Встановіть пароль, щоб завершити процес реєстрації.
Якщо ви забудете свій пароль пізніше, ви можете повернутися на сторінку входу та натиснути 【Забули пароль】 [Мітка 2], щоб скинути його.

1.2. Які методи входу підтримує MoneyPocket?
На Android: MoneyPocket підтримує електронну пошту, обліковий запис Facebook, обліковий запис Google.
На IOS: MoneyPocket підтримує електронну пошту, обліковий запис Facebook, вхід в обліковий запис Google, вхід в обліковий запис Apple
1.3 Що мені робити, якщо я забув свій пароль?
Якщо ви забули свій пароль для входу, виконайте наведені нижче дії. Натисніть 【Забули пароль】 в інтерфейсі входу
Введіть зареєстровану електронну адресу, щоб отримати код підтвердження
Введіть отриманий 6-значний код перевірки в порожнє поле
Скиньте новий пароль для входу
1.4. Як вийти з системи?
Натисніть 【Я ➝ Налаштування ➝ Вийти]】, щоб вийти
1.5. Як змінити обліковий запис і увійти?
Спочатку натисніть 【Я ➝ Налаштування ➝ Вийти]】, щоб вийти
Потім поверніться на сторінку входу та перейдіть до входу за допомогою іншого облікового запису.
1.6. Як переключатися між різними мовами
Натисніть 【Я ➝ Мова】, щоб вибрати мову, яку ви хочете використовувати.
2 Знайомство з основними функціями
2.1. Знайомство з нижнім меню функцій
Щоденник (мітка 1): список записів про доходи та витрати, додавання та зміна записів, бюджет, щомісячний рахунок, налаштування класифікації, налаштування нагадування
Діаграма (мітка 2): Використовуйте діаграми для відображення своїх доходів і витрат за тижнем, місяцем і роком (лінійна діаграма, секторна діаграма та стовпчаста діаграма для класифікації та зведення)
Актив (мітка 3): розподіл усіх ваших активів (у майбутньому ця функція покращить управління пенсіями, цінними паперами, фондами, облігаціями, криптовалютами, основними активами та позиками, а також допоможе вам проаналізувати ризики розподілу ваших активів і нестабільність доходу, слідкуйте за оновленнями)
Я (мітка 4): налаштування особистих даних, керування валютою за замовчуванням, налаштування мови, зміна пароля, відгук, довідка.

2.2. Введення функції сторінки за замовчуванням (кнопка щоденника)
⓵. Почніть записувати свої доходи, витрати, перекази
⓶. Встановіть місячний загальний бюджет і бюджет категорії
⓷. Відображайте свій річний рахунок, щомісячний дохід, витрати, баланс
⓸. Налаштуйте категорії витрат і доходів
⓹. Встановіть свої нагадування, такі як сплата оренди, сплата кредиту тощо.
⓺. Перейдіть до списку різних років і місяців
⓻. Загальний дохід за поточний місяць
⓼. Загальні витрати за поточний місяць
⓽. Деталі ваших записів

2.3. Ознайомлення з функцією кнопки «Я» (кнопка налаштувань).
⓵. Встановити мову
⓶. Встановіть свою грошову одиницю
⓷. Змінити пароль
⓸. Надсилайте нам пропозиції
⓹. Налаштуйте особисту інформацію

2.4. Змінити одиницю валюти, змінити валюту обліку
Натисніть【Я ➝ Валюта】
Символ валюти, позначений угорі, є символом валюти, який ви зараз використовуєте.
Ви можете вибрати валюту, яку бажаєте використовувати, серед валют, які найчастіше використовуються
Ви також можете знайти та вибрати валюту, яку хочете використовувати, ввівши
2.5. Як переглянути бухгалтерську інформацію за вказаний місяць?
Натисніть місяць у верхньому правому куті 【кнопки щоденника】, щоб перейти до вказаного року та місяця (мітка 1)
[Запис транзакцій] Коли ви тягнете вгору або вниз до кінця, він автоматично перемикається на попередній або наступний місяць.

2.6. Як приховати загальну суму доходів/витрат у верхній частині головної сторінки? (Вам потрібно підписатися на послугу членства VIP, щоб користуватися нею)
Натисніть 【Я➝ Налаштування ➝ Приховати загальну суму】, щоб повернутися
2.7. Переглянути мій річний рахунок
Натисніть 【Кнопка щоденника➝Мій рахунок] 】
⓵. Мій річний рахунок
⓶. Річний баланс усіх моїх рахунків
⓷. Річний дохід за всіма рахунками
⓸. Річні витрати для всіх рахунків
⓹. Місячний дохід
⓺. Щомісячні витрати
⓻. Залишок за місяць
⓼. Змінити розрахунковий рік

3 Записуйте витрати, доходи та перекази
3.1. Записуйте витрати або доходи
Натисніть 【Кнопка «Щоденник» ➝ Кнопка «Плюс» ➝ Виберіть «Витрати», «Дохід» або «Переказ» ➝ Виберіть категорію ➝ Введіть суму ➝ Введіть зауваження ➝ Виберіть дату ➝ Завершення】(Мітка 1)
⓵. Натисніть кнопку 【плюс】 (мітка 1)

⓶. Виберіть «Витрати», «Дохід» або «Переказ».
⓷. Виберіть категорію
⓸. Введіть суму
⓹. Введіть зауваження (можна опустити)
⓺. Виберіть дату (можна пропустити, якщо це поточний день)
⓻. Натисніть【Готово】
⓼. Натисніть тут, щоб змінити платіжний рахунок
⓽. Ви можете натиснути тут, щоб конвертувати курс обміну

3.3. Рекордний переказ (переказ - це переказна операція між власними рахунками)
Натисніть 【Кнопка «Щоденник» ➝ Кнопка «Плюс» ➝ Виберіть «Переказ» ➝ Виберіть категорію ➝ Введіть суму ➝ Введіть зауваження ➝ Виберіть дату ➝ Завершення】(мітка 1)
⓵. Натисніть кнопку 【плюс】 (мітка 1)

⓶. Виберіть Передача
⓷. Виберіть рахунок для переказу
⓸. Виберіть обліковий запис для переказу
⓹. Введіть суму
⓺. Введіть зауваження (можна опустити)
⓻. Виберіть дату (можна пропустити, якщо це поточний день)
⓼. Натисніть【Готово】

3.4. Додайте зауваження під час запису доходів або витрат
Під час запису ви можете додавати примітки у поле приміток, і кожна категорія (дохід, видатки або переказ) може зберігати до трьох нещодавно використаних приміток, щоб заощадити час на введення.

3.5. Змінити обліковий запис
Натисніть [(Мітка 1)], щоб вибрати різні облікові записи (у цьому прикладі є три облікові записи на вибір)


3.6. Змініть або видаліть наявні записи про споживання чи витрати
Натисніть 【Щоденник ➝ Натисніть будь-яку деталь (запис)】 (Мітка 1)

Натисніть 【Редагувати】, щоб змінити наявні записи
Натисніть 【Видалити】, щоб видалити наявні записи
3.7. Використовуйте інструменти конвертації валют під час реєстрації витрат або доходів
Як вести облік при витратах або витратах у валюті?
Під час реєстрації доходів або витрат клацніть символ валюти за умовчанням ліворуч (мітка 1)
Ви можете ввести суму свого споживання або витрат у валюті, як-от THB (Label3), і ваша конвертована сума буде відображена в стовпці вашої облікової валюти, як-от SGD нижче (Label 4), натисніть 【OK】, конвертована сума Це буде автоматично скопійовано в ящик облікової суми (мітка 6)



3.8. Використовуйте функцію калькулятора для запису витрат або доходів
Ви можете використовувати функцію калькулятора безпосередньо в записі (мітка 1 і 2)

4 Управління категоріями
Натисніть 【Щоденник ➝ Категорія】 для використання
(Цей елемент є VIP-функцією, вам потрібно підписатися на послугу VIP-членства, щоб ним користуватися)
4.1. Класифікація доходів і витрат управління
⓵. Категорія управління

⓶. Категорія управлінських витрат
⓷. Дохід від управління Категорія
⓸. Змінити або видалити категорії
⓹. Додати категорію (цей пункт є VIP-функцією, для використання потрібно підписатися на послугу VIP-членства)

4.2. Як додати більше бухгалтерських категорій?
(Цей елемент є VIP-функцією, для його використання потрібно підписатися на сервіс членства)
Натисніть 【Щоденник ➝ Категорія ➝ Категорія витрат (або категорія доходу) ➝ Додати категорію】для використання
Якщо облікових категорій, наданих системою, недостатньо, ви можете додати інші бухгалтерські категорії за допомогою функції [Додати категорію].
Під час створення або редагування категорії ви можете встановити банківський рахунок за умовчанням для цієї категорії
⓵. Виберіть піктограму, яку хочете використовувати
⓶. Виберіть групу
⓷. Введіть назву категорії
⓸. Введіть обліковий запис за умовчанням (наприклад, цей рахунок призначений лише для оплати оренди)
⓹. Добре, щоб зберегти
Це дозволить вам використовувати цю щойно введену назву категорії під час запису витрат або доходу

5 Управління бюджетом
Натисніть 【Щоденник ➝ Бюджет】, щоб використати
(Цей елемент є VIP-функцією, для його використання потрібно підписатися на сервіс членства)
5.1. Керуйте бюджетом

5.2. Встановіть загальний місячний бюджет
Якщо ви не встановили загальний бюджет, коли ви натиснете 【Бюджет 】, з’явиться вікно введення загального бюджету (мітка 2), а потім введіть суму місячного бюджету та натисніть 【OK 】, щоб встановити загальний бюджет на кожен місяць . Бюджет

Після встановлення загального бюджету ми зможемо побачити
⓵. Ви просто встановили загальний бюджет у 5000 щомісячних витрат
⓶. Залишок доступної суми в загальному бюджеті на поточний місяць
⓷. Витрати вже використані в загальному бюджеті на місяць

5.3. Встановіть місячний бюджет категорії (класифікований бюджет є VIP-функцією, яку можна використовувати лише після підписки на службу членства)
Натисніть【Щоденник ➝ Бюджет ➝Додати бюджет категорії】
⓵. Збільшити бюджет класифікації
⓶. Виберіть бюджет категорії (наприклад, харчування поза домом)
⓷. Введіть суму місячного бюджету для цієї категорії (наприклад, 1000 USD)

⓸. Вже встановлено розмір бюджету категорії (1000 USD)
⓹. Залишок суми поточного місяця для цього класифікованого бюджету встановлено (848,45 USD)
⓺. Сума, витрачена за місяць, встановлена для бюджету цієї категорії (151,55 USD)

6 Як користуватися функцією статистики графіка?
6.1 Як переглянути функцію аналізу графіка витрат?
Натисніть 【Діаграма → Витрати або дохід】, щоб переглянути витрати або дохід у вигляді графіка.
⓵. Функція аналізу діаграм
⓶. Функція аналізу діаграми витрат або доходів
⓷. Функція аналізу по тижнях, місяцях і роках
⓸. Перемикайтеся вперед або назад, щоб аналізувати дані за тиждень, місяць або рік.
⓹. Діаграма лінійного аналізу
⓺. Кругова діаграма аналізу
⓻. Діаграма аналізу доходів або витрат, узагальнена за категоріями (відсортована за сумою)
Натисніть (Позначка 2), щоб переключити аналіз діаграми витрат або доходів.
Клацніть (Label 3), щоб вибрати перегляд даних за тижнем, місяцем або роком.
Натисніть (Позначка 4), щоб перемикати поточний тиждень, місяць або рік вперед і назад.

7 Як користуватися функцією управління активами?
7.1. Основні функції
Функції управління активами для цих початкових станів
⓵. Функція управління активами
⓶. За замовчуванням система встановлює для вас лише один грошовий рахунок
⓷. Ваші активи
⓸. Ваші зобов'язання.
⓹. Чиста вартість
⓺. Додайте актив або обліковий запис

7.2 Як додати актив або банківський рахунок?
На сторінці керування активами натисніть 【Додати актив】
Ви можете керувати однією або кількома банківськими картками та їх балансами
Тут ви можете керувати декількома кредитними чи дебетовими картками різних банків
Тут ви можете записати, що ви позичили гроші іншим, а також можете записати гроші, які ви позичили в інших.
Виберіть клас активів, який ви хочете додати (у наступному прикладі ми додамо дебетову картку та кредитну картку як приклад)

7.3 Як додати ощадну або кредитну картку
7.3.1. Додайте актив ощадної картки
Натисніть 【Активи→Додати актив→ Ощадна картка】
⓵. Введіть назву активу, наприклад ощадну картку
⓶. Введіть баланс (або пасив) цього рахунку
⓷. Останні 4 цифри цього рахунку або активів (можна опустити)
⓸. Примітки (тут заповнюємо абревіатуру банку)
⓹. Чи дозволено цей актив використовувати в бухгалтерському обліку
⓺. Незалежно від того, чи є це обліковий запис за замовчуванням, налаштування тут (лише один може бути обліковим активом за замовчуванням)

7.3.2. Додайте кредитну картку
Натисніть 【Активи→Додати актив→ Кредитна картка】
⓵. Введіть назву активу, наприклад кредитну картку
⓶. Введіть баланс (або пасив) цього рахунку
⓷. Останні 4 цифри цього рахунку або активів (можна опустити)
⓸. Примітки (тут заповнюємо абревіатуру банку)
⓹. Чи дозволено цей актив використовувати в бухгалтерському обліку
⓺. Якщо це обліковий запис за замовчуванням, установіть тут Ні
(Оскільки ощадна картка була встановлена як бухгалтерський рахунок за умовчанням у 7.2)

7.3.3. Результат після додавання ощадної картки та активів кредитної картки
Ми можемо побачити два активи, які ми щойно додали
З цих двох активів лише ощадна картка (мітка 1) є обліковим рахунком за умовчанням. Коли ви записуєте доходи чи витрати, усі транзакції за умовчанням реєструватимуться на ім’я цієї картки.

7.4. Як перевірити записи транзакцій за активом або рахунком?
Натисніть [Активи → Виберіть актив (наприклад, INC CARD]
⓵. Назва активу для перегляду

Ми можемо бачити всі записи про транзакції за цим активом (INC CARD).
⓶. Назва активу
⓷. Баланс цього активу
⓸. Примітки до активів
⓹. Записи транзакцій цього активу
⓺. Редагувати цей ресурс
⓻. Видалити цей ресурс

8 Як керувати функцією нагадування
Натисніть 【Щоденник➝ Нагадування】, щоб використати

8.1. Керуйте обліковими нагадуваннями за умовчанням
Цей елемент можна закрити, але не можна видалити

8.2 Як додати нагадування
(наприклад, нагадування про сплату орендної плати чеком 4 числа кожного місяця)
Натисніть 【Щоденник➝ Нагадування ➝ Додати нагадування】, щоб використати
⓵. Натисніть на функцію керування нагадуваннями

⓶. Натисніть, щоб 【додати нагадування】
⓷. Встановіть час нагадування (до полудня чи вечора?)
⓸. Введіть назву для нагадування (наприклад, орендна плата)
⓹. Введіть зміст ноти нагадування (наприклад, чеком або переказом)
⓺. Змінити частоту нагадування

⓻. Виберіть одноразове (одноразове) або повторюване нагадування щодня, щотижня, щомісяця чи щороку.
(У цьому прикладі вибрано щомісячні повторювані нагадування)

⓼. Нагадування на день кожного місяця
(У цьому прикладі вибрано день 4)

⓽. Ми можемо бачити встановлені нагадування.

9 Як видалити рекламу?
Якщо ви не хочете бачити рекламу, ви також можете перейти на VIP-членство
Натисніть 【Я ➝ Перейти до VIP-учасника】